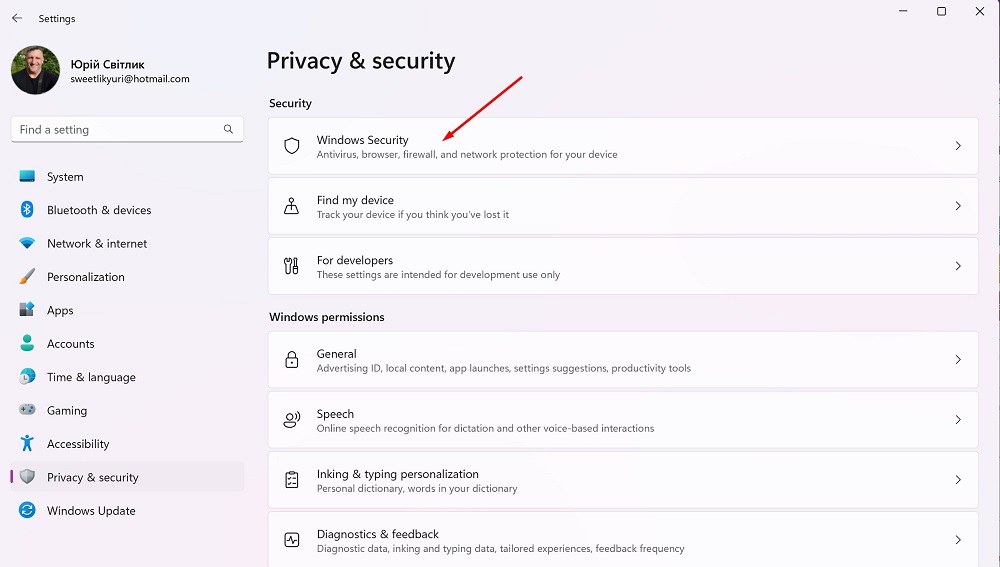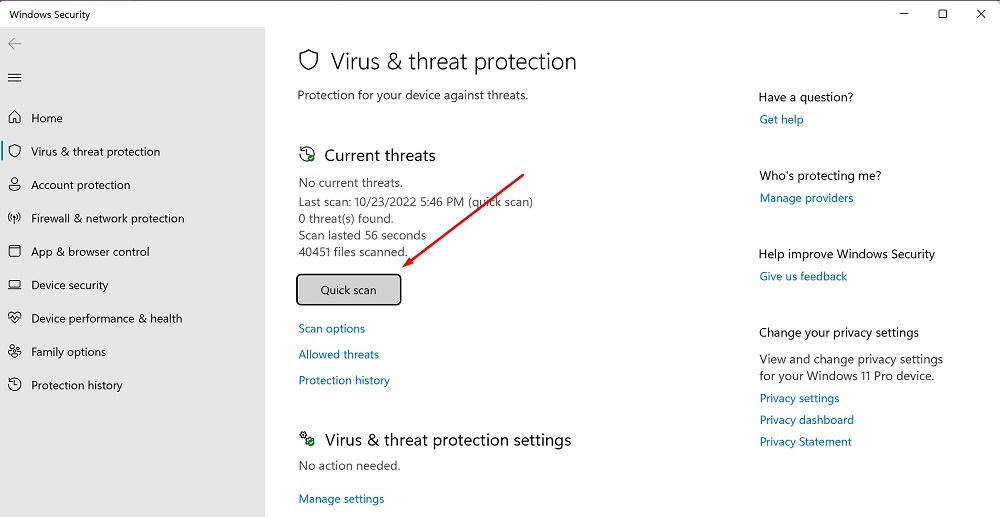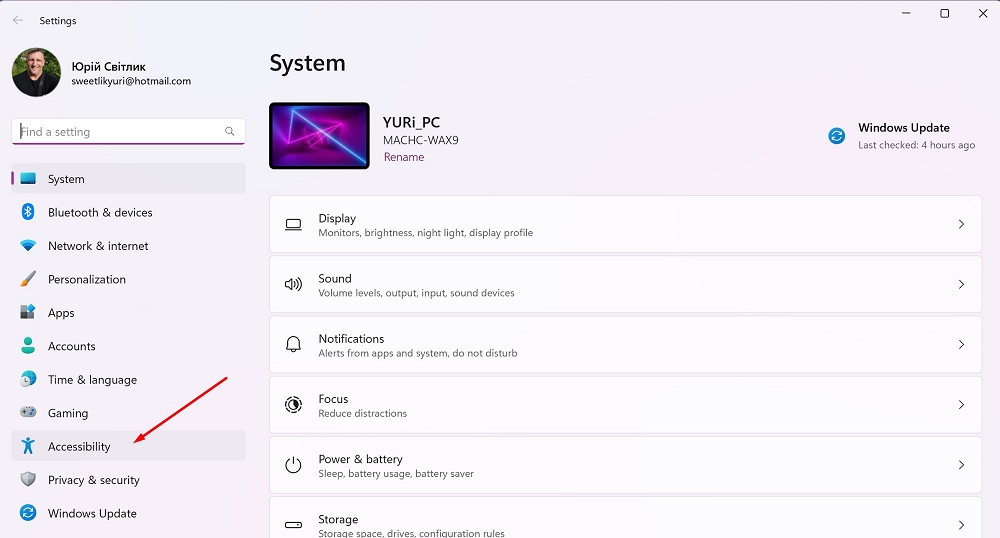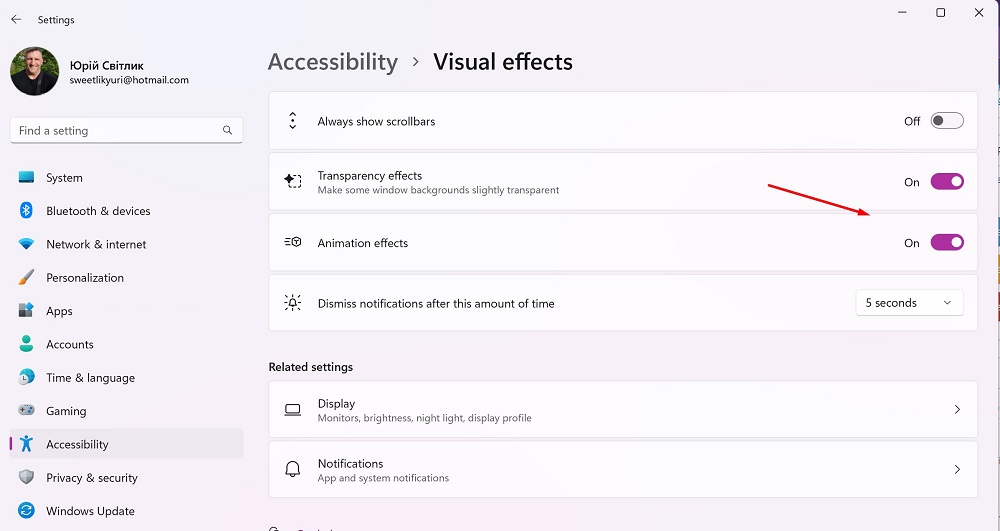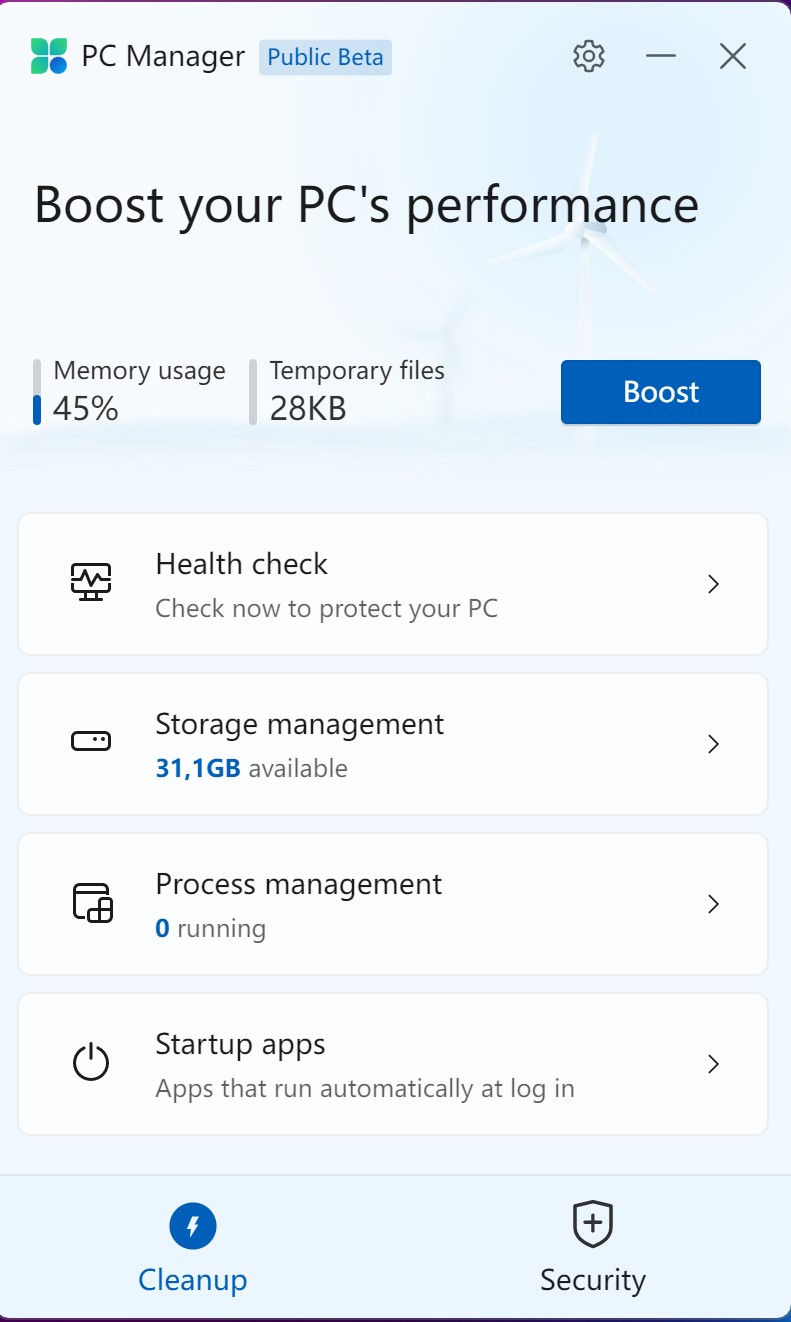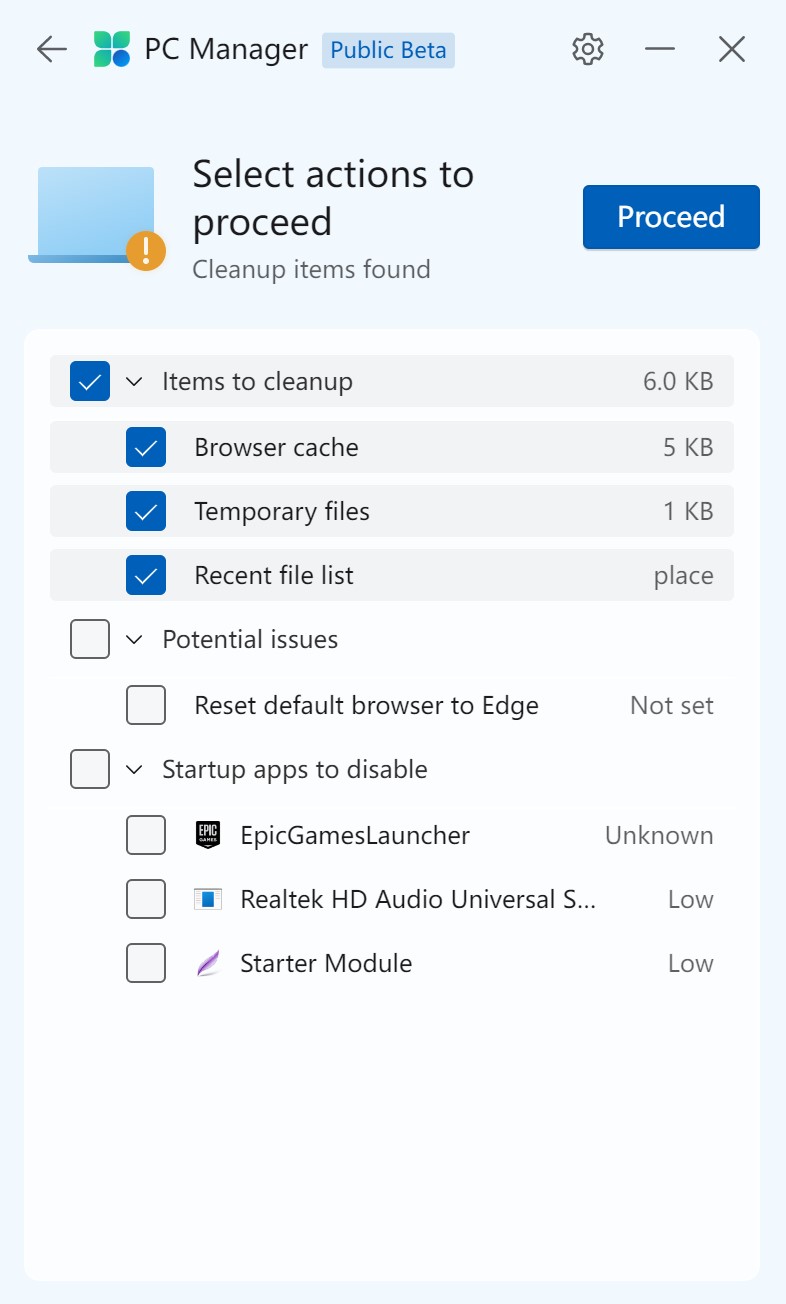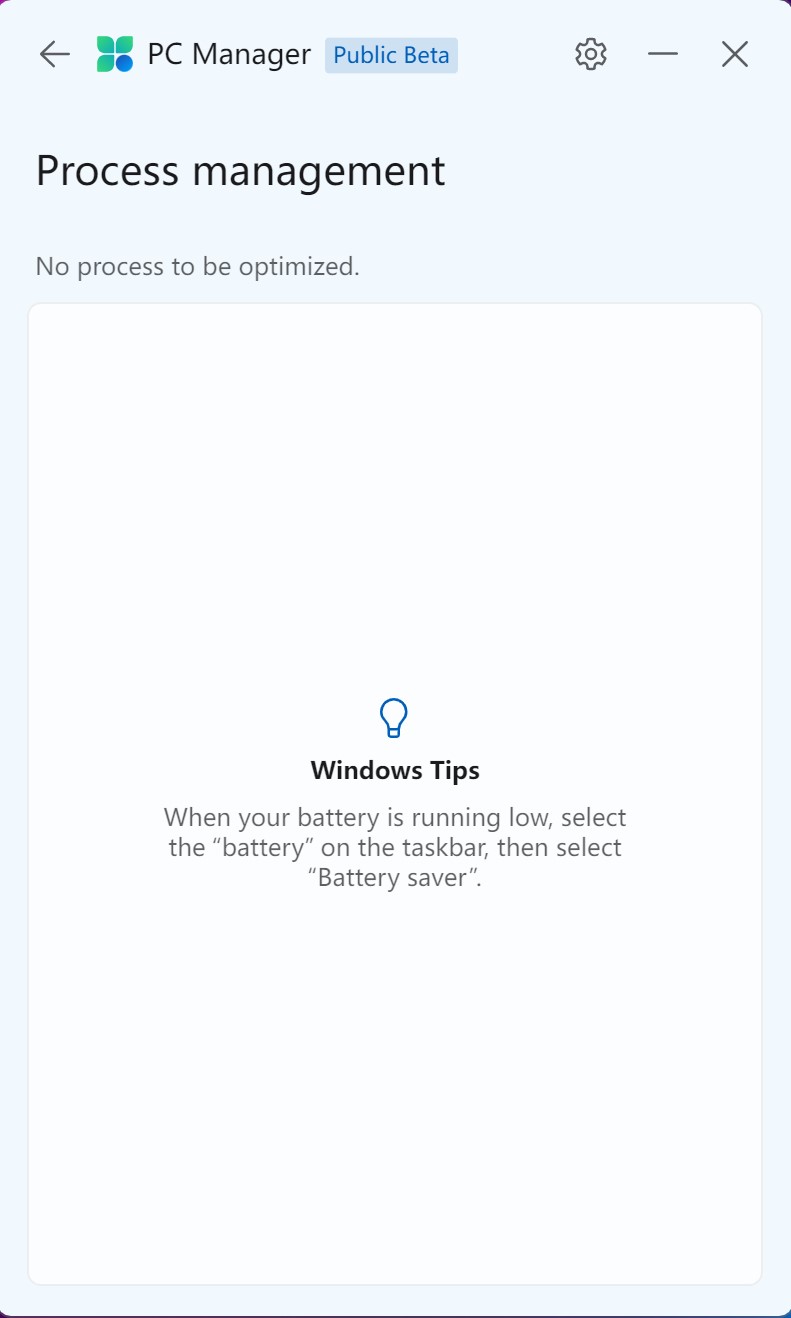Je váš počítač alebo notebook pomalý? Je to otravné, prekáža vám pri práci alebo zábave? Dnes vám povieme, ako efektívne zrýchliť Windows 11.
Najnovší operačný systém Microsoft, Windows 11, tiež potrebuje údržbu, aby sa neznižovala rýchlosť. Vývoj systému Windows 11 je v tomto bode z veľkej časti dokončený, hlavné aktualizácie funkcií sa uskutočnia iba raz ročne. Benchmarky ukazujú, že nový operačný systém má miernu rýchlostnú výhodu oproti Windowsu 10. Ďalšie benchmarky ukazujú, že oba systémy fungujú približne rovnako.

Nový systém ponúka vysokú rýchlosť, predovšetkým vďaka procesorom Intel 12. generácie s jadrami P a E, teda jadrami pre výkon a efektivitu. Aktualizácia ovládačov v budúcnosti určite ešte zvýši rýchlosť bez ohľadu na použitý procesor. S Windowsom 11 sa ľahko pracuje: okná sa otvárajú s charakteristickými animáciami, Microsoft preberá grafickú podporu zavedenú v systéme Windows 10 počas nasadenia systému.
Prečítajte si tiež: Windows 11: Prehľad dôležitých noviniek pre hráčov
Windows 11 sa tiež časom spomaľuje
Mimochodom, skutočnosť, že nová verzia Windowsu si vedie lepšie v testoch rýchlosti ako predchádzajúca, nie je prekvapujúca - Windows 7 už bol rýchlejší ako Vista a Windows 8(.1) a Windows 10 prekonali Windows 7, najmä počas sťahovania vďaka ich režimu rýchleho spustenia. Posledne menované je stále súčasťou Windows 11. Pre maximálnu prehľadnosť počas spúšťania a vypínania ho nevypínajte. Okrem funkcie zrýchlenia, známej aj ako Hybrid Boot, existujú ďalšie nastavenia, ktoré sú dôležité pre rýchlosť. Postupom času však systém Windows 11 začína pracovať pomalšie a niekedy dokonca nie je taký stabilný, ako by sme chceli. Prečo sa to deje? Tento proces môže ovplyvniť veľa faktorov. Dnes sa vám pokúsime pomôcť vyriešiť tento problém a tým efektívne zrýchliť Windows 11.

Windows 11 je ľahko použiteľný systém, ktorý vyzerá moderne a obsahuje funkcie na zlepšenie efektivity práce a produktivity. K plynulému a rýchlemu chodu systému na výkonných počítačoch prispel aj Microsoft. Akcelerácia Windows 11 môže byť potrebná hlavne na staršom hardvéri, ktorý spĺňa len minimálne parametre. Ako vytvoriť najnovšiu platformu Microsoft fungovalo skvele aj na starších zariadeniach? Tu je niekoľko bezpečných spôsobov, ktoré od používateľov nevyžadujú zložité zručnosti a znalosti o systéme.
Systém Windows vám umožňuje vybrať a ovládať konfiguráciu počítačov podľa vašich potrieb, ako aj deaktivovať nepotrebné funkcie. Práve vylúčenie niektorých z týchto funkcií urýchli Windows 11.
Prečítajte si tiež: Všetko o aktualizovanej ponuke Štart v systéme Windows 11
Skontrolujte najnovšie aktualizácie
Ľudia sa ma často pýtajú, prečo vždy navrhujem nainštalovať najnovšie aktualizácie systému a ovládačov. Faktom je, že najnovšie verzie softvéru umožňujú systému fungovať tak, ako má. Nejde len o aktualizácie systému Windows 11, ale aj o ovládače grafickej karty a iné ovládače. Malo by byť zrejmé, že výrobcovia zariadení neustále aktualizujú ovládače svojich zariadení, čím opravujú chyby a chyby.
Nezabudnite skontrolovať Centrum aktualizácií systému Windows aspoň raz týždenne. Ak to chcete urobiť, kliknite na tlačidlo Štart, kam prejdete Parametre a otvorte Windows Update. Kliknite tam na tlačidlo Skontroluj aktualizácie.
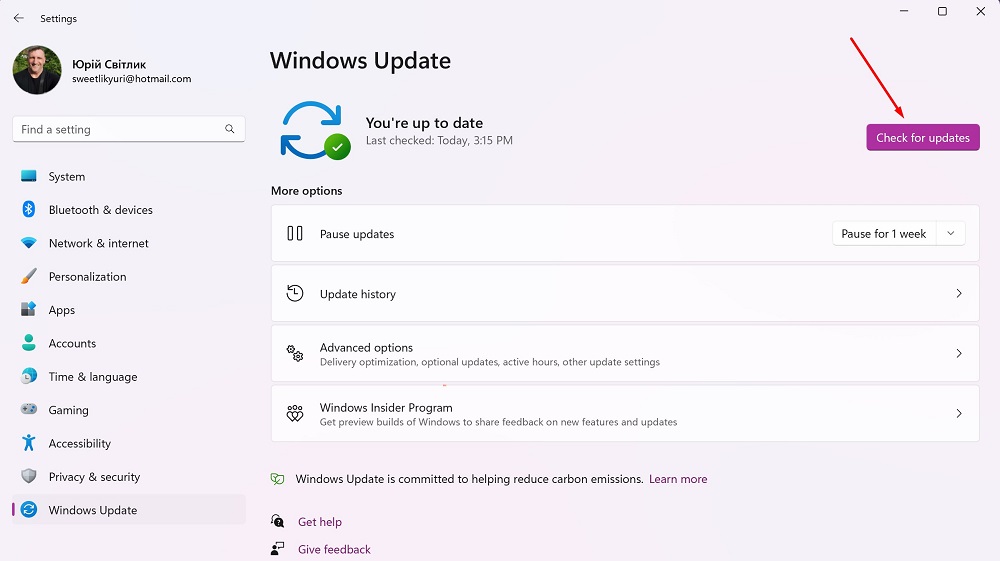
Je tiež dôležité skontrolovať sekciu Ďalšie parametre,
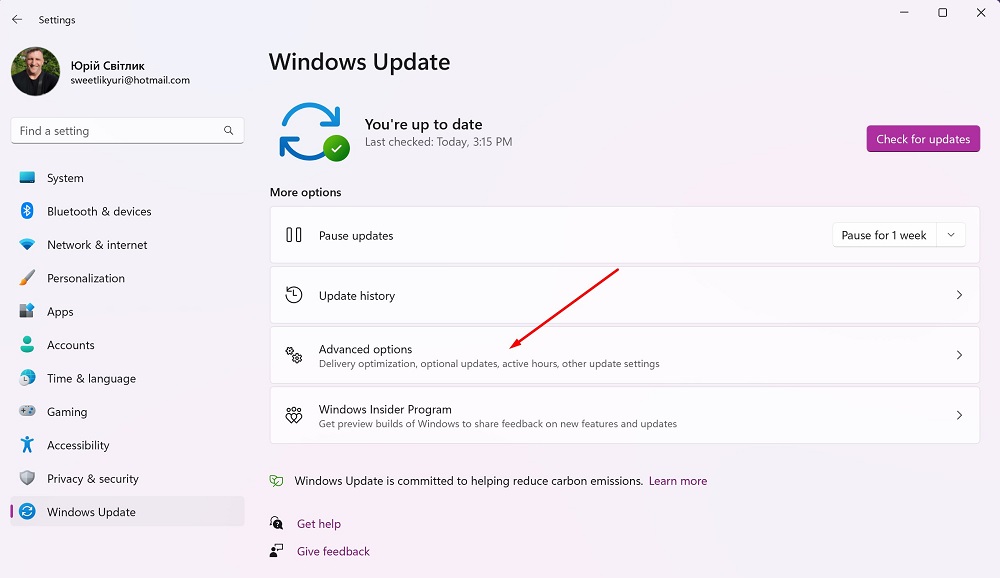
kde nájdete funkciu Voliteľné aktualizácie.
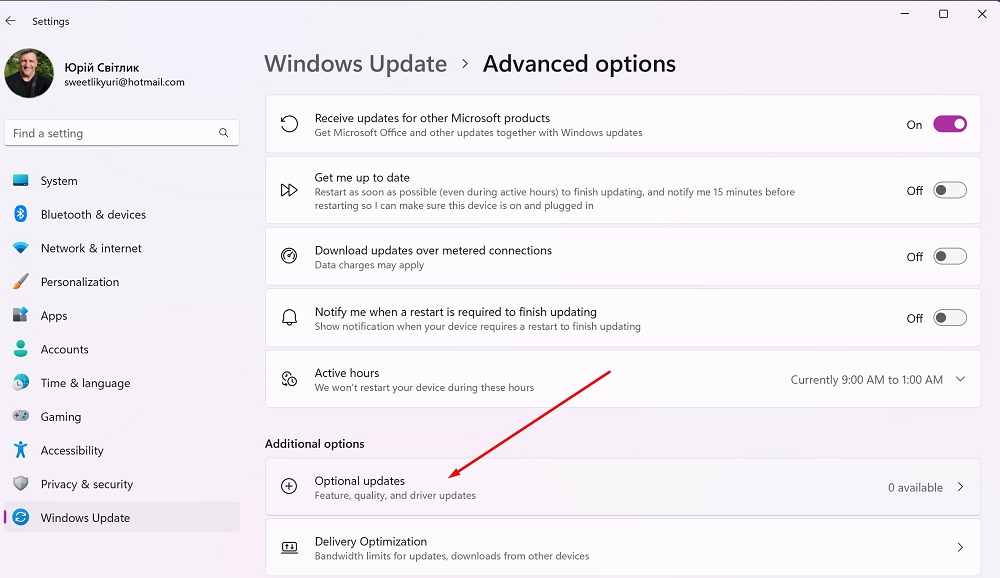
Tu nájdete ďalšie ovládače pre zariadenia tretích strán. Napríklad tu budú nové ovládače, aby vaša integrovaná karta Intel fungovala správne a rýchlo.
Prečítajte si tiež: Windows 11: Čo na vás po návrate do prvej desiatky najviac zapôsobilo?
Zakázať nepotrebné programy od spustenia
Keď máte otvorených veľa programov súčasne, váš počítač, najmä s nízkym výkonom, môže „visieť“. Preto je užitočné vedieť, ktoré programy práve bežia. Dá sa to skontrolovať v Správcovi úloh. K dispozícii je tiež dôležitá možnosť zakázať automatické načítanie nepotrebných programov.
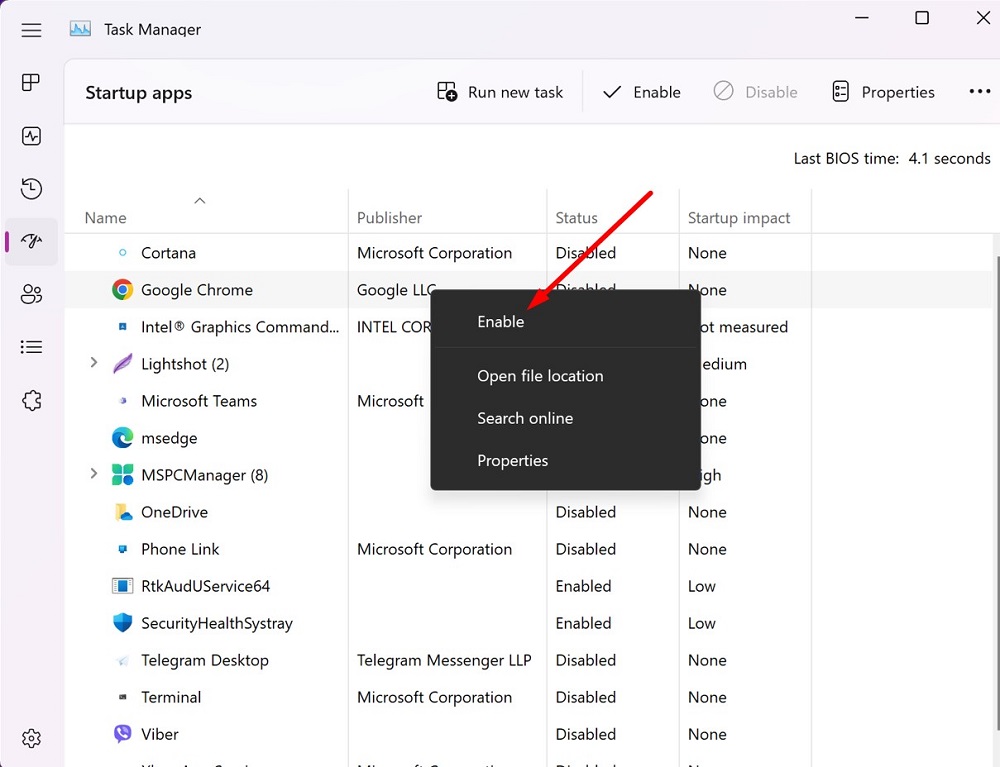
Faktom je, že potom sa tieto programy nespustia automaticky pri spustení systému Windows 11. Stačí kliknúť na program a kliknúť Vypnúť v pravom hornom rohu. Tým sa výrazne zvýši rýchlosť systému!
Prečítajte si tiež: Ako sa vrátiť z Windows 11 na Windows 10?
Vyčistite úložisko pomocou nástroja Čistenie disku
S narastajúcou dobou používania počítača sa okrem iného zvyšuje aj zaťaženie jeho pamäte. V prípade starších HDD to môže z dlhodobého hľadiska viesť k strate výkonu, keďže pri určitom vyťažení pamäte môžete očakávať pokles rýchlosti čítania a zápisu. Pre zrýchlenie systému Windows 11 by ste preto mali uvoľniť miesto na disku vyhradené pre dočasné alebo nepoužívané súbory.
Mimochodom, pravidelné uvoľňovanie úložného priestoru má zmysel aj na dátových nosičoch SSD, aj keď tu spracovanie dát prebieha inak ako na pevných diskoch a záťaž nemá vplyv na výkon.
Najjednoduchším riešením na uvoľnenie miesta na disku je Čistenie disku, ktorý prebieha nasledovne:
- Stlačte Windows + R.
- Zadajte cleanmgr a stlačte Enter.
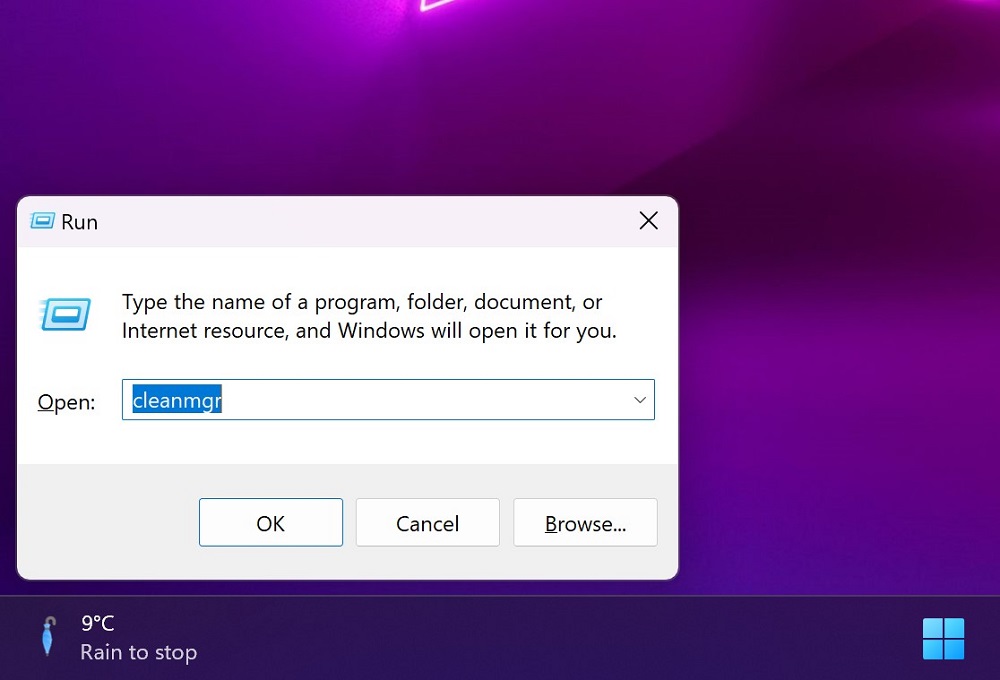
- Začiarknutím príslušných políčok vyberte súbory, ktoré chcete zo systému odstrániť.
- Stlačte tlačidlo ОК a potvrďte proces odstránenia cez Vymazať súbory.
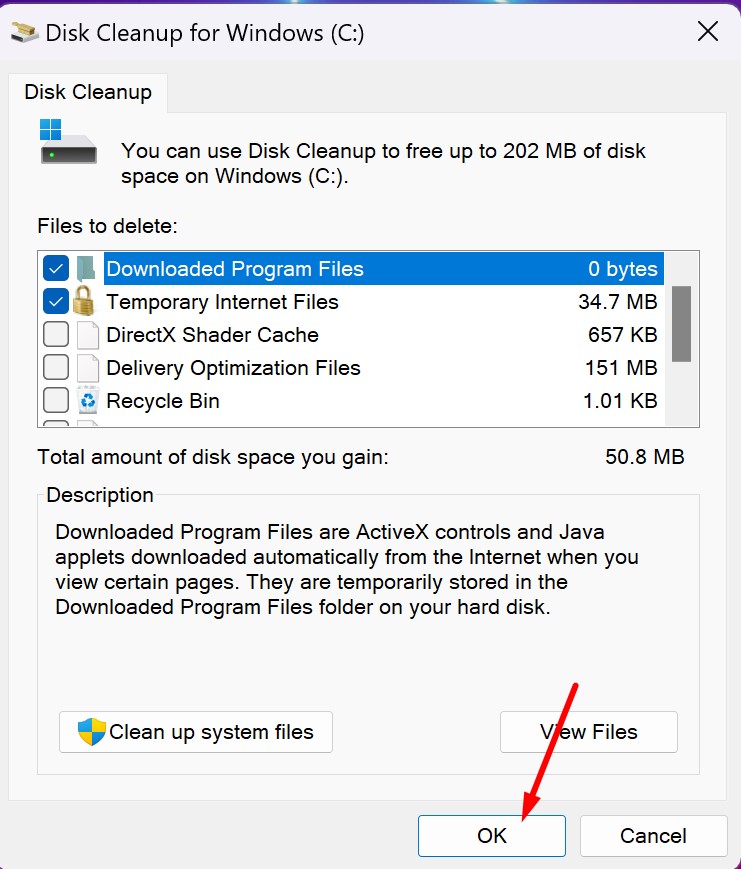
- Ukazovateľ priebehu ukazuje, ako ďaleko systém pokročil v procese odstraňovania.
- Ak chcete zvýšiť kapacitu, môžete si vybrať aj možnosť Vyčistite systémové súbory, na trvalé odstránenie zastaraných aktualizácií systému Windows a súborov denníka.
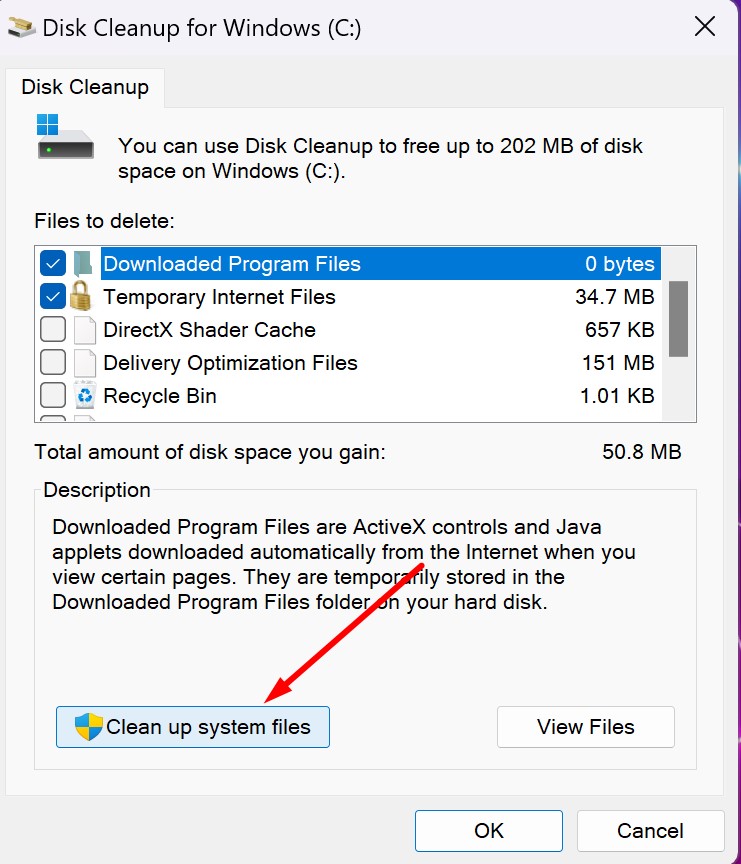
Podobne ako Windows 10, aj program nastavení Windowsu 11 poskytuje vyčistenie celého systému. Stlačte Win-i a kliknite na oddiel Systém - Útočisko.
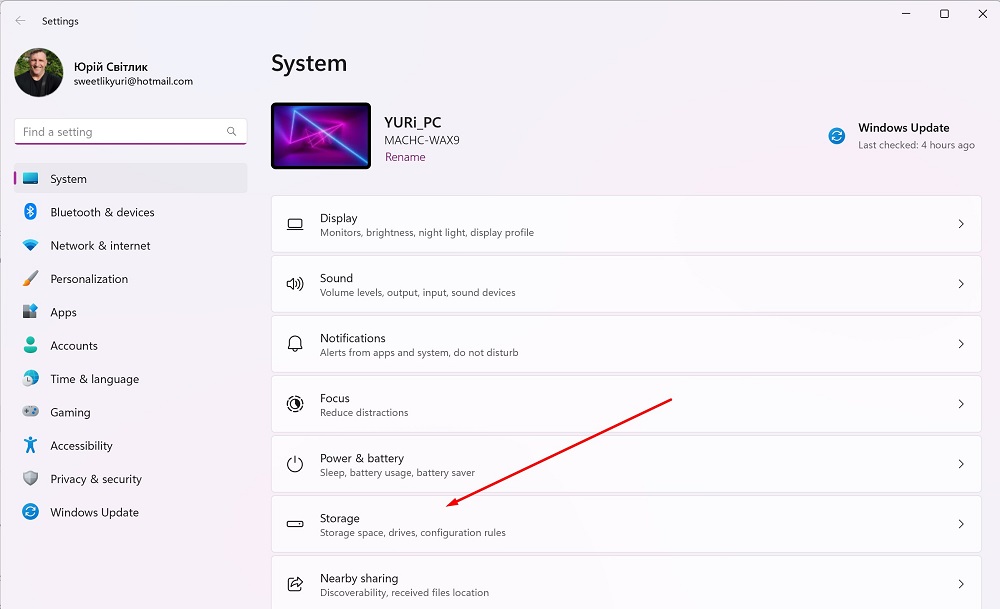
Tu môžete jednoducho vymazať údaje, ktoré systém považuje za zbytočné. Ak chcete, môžete si aktivovať optimalizáciu pamäte zmenou polohy prepínača, čo vám umožní automaticky uvoľniť miesto na disku, odstrániť dočasné súbory a spravovať lokálne dostupný cloudový obsah.
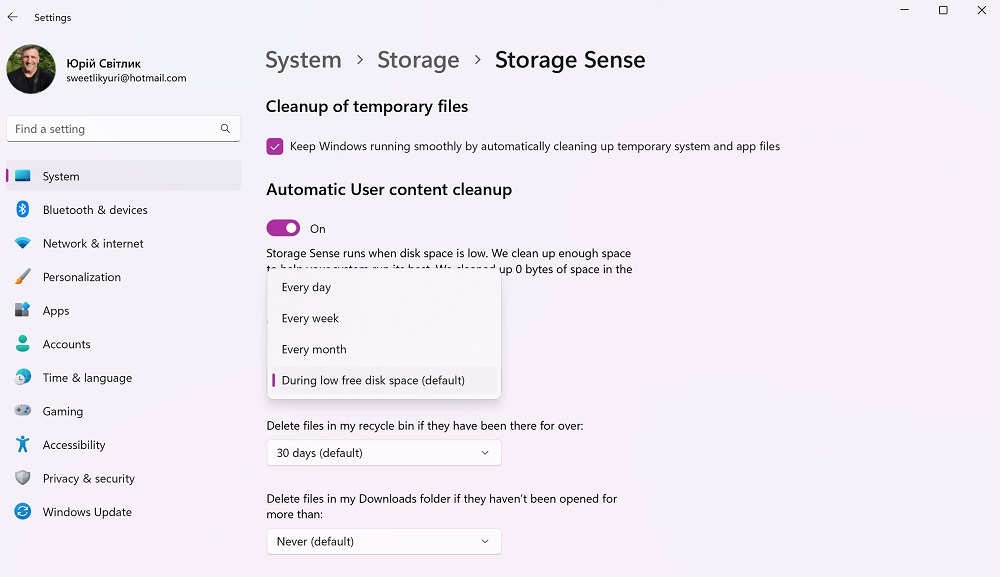
Určíte, kedy sa má program spustiť: kliknutím myšou prejdete do dialógového okna nastavení s možnosťami rozbaľovacej ponuky Keď je na disku málo miesta (predvolené), Každý deň, každý týždeň abo Každý mesiac.
Prečítajte si tiež:
- Ako si vybrať pracovný notebook: na príklade zariadení Lenovo
- Všetko o aktualizovanej ponuke Štart v systéme Windows 11
Skenujte svoj počítač pomocou Microsoft Obranca
Takzvané vírusy a malvér môžu spomaliť váš počítač. Najlepším spôsobom, ako proti nim bojovať, je zabrániť im vo vstupe do vášho počítača spustením a aktualizáciou antimalvérového softvéru. Windows 11 má vstavaný program Microsoft Defender, ktorý chráni systém pred prípadnými útokmi, no z času na čas sa predsa len oplatí skontrolovať, či platforma nie je infikovaná. Na to jednoducho v sekcii Súkromie a bezpečnosť Nájsť Zabezpečenie systému Windows a stlačte tlačidlo Rýchla kontrola.
Máte tiež pokročilú možnosť skenovania škodlivého softvéru, takže buďte trpezliví a výsledky skenovania získate v priebehu času.
Prečítajte si tiež: 11 dôvodov, prečo nainštalovať Windows 11
Zakázať platformu virtuálneho počítača Hyper-V
Microsoft používa virtualizáciu v systéme Windows 11 v scenároch, ktoré zahŕňajú integritu kódu chráneného hypervízorom (HVCI), tiež známu ako integrita pamäte, a platformu virtuálnych strojov (VMP). Platforma virtuálnych strojov Hyper-V poskytuje základné služby virtuálnych strojov pre Windows.
Hráči, ktorým záleží na výkone, môžu vypnúť platformu virtuálnych počítačov, čo môže niekedy prekážať pri hraní. Je to celkom jednoduché:
- Do vyhľadávacieho poľa zadajte frázu Zapnite alebo vypnite funkcie systému Windows.
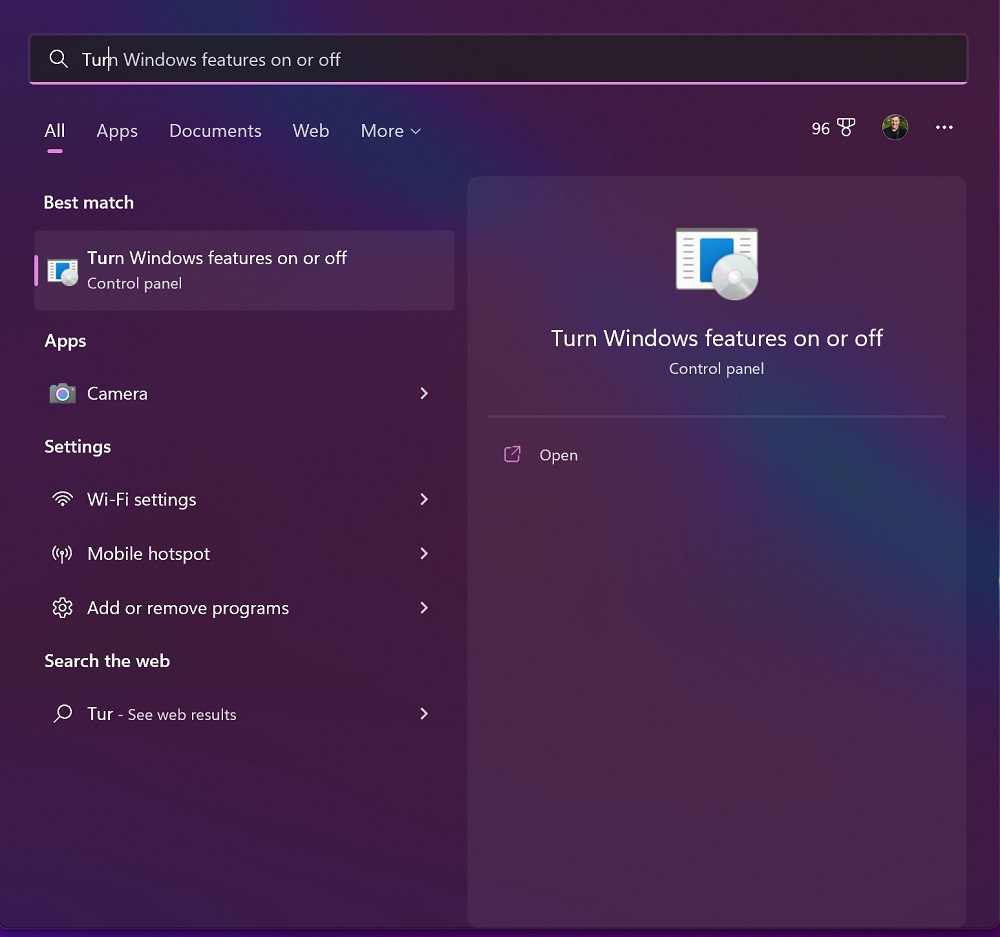
- Potom nájdite v zozname programov Platforma virtuálnych strojov alebo jednoducho Hyper-V, začiarknite políčko a kliknite OK.
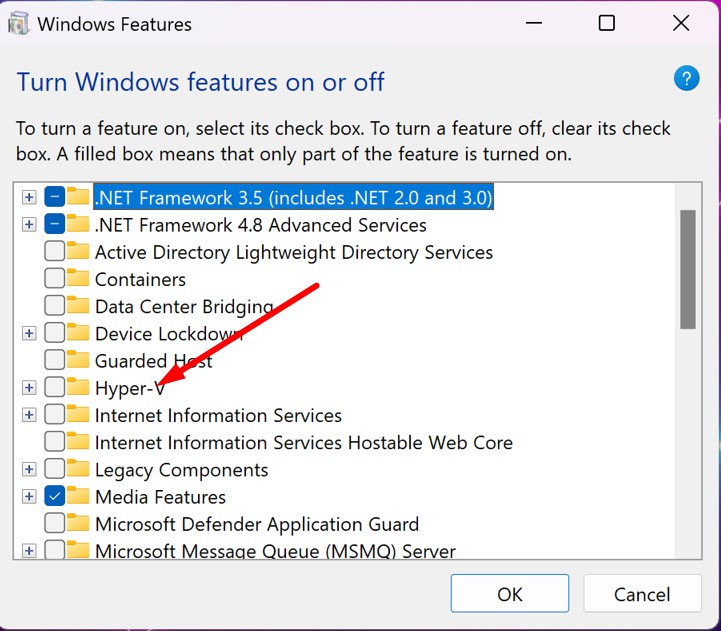
Prečítajte si tiež:
- Ako používať režim na výšku vo FaceTime na iPhone a iPad
- Cloudová služba Boosteroid: Ako sa s ňou pohrať na maximum?
Zakázať integritu pamäte
Integrita pamäte zabraňuje vniknutiu škodlivého kódu do vášho počítača a zabezpečuje, že všetky ovládače načítané do operačného systému sú podpísané a dôveryhodné. Táto funkcia je predvolene povolená na všetkých nových zariadeniach s Windowsom 11. Dá sa však vypnúť, aby sa zlepšil výkon, najmä v hrách. Ak to chcete urobiť, musíte vykonať niekoľko krokov:
- Zadajte frázu do vyhľadávača systému Izolácia jadra a stlačte vstúpiť.
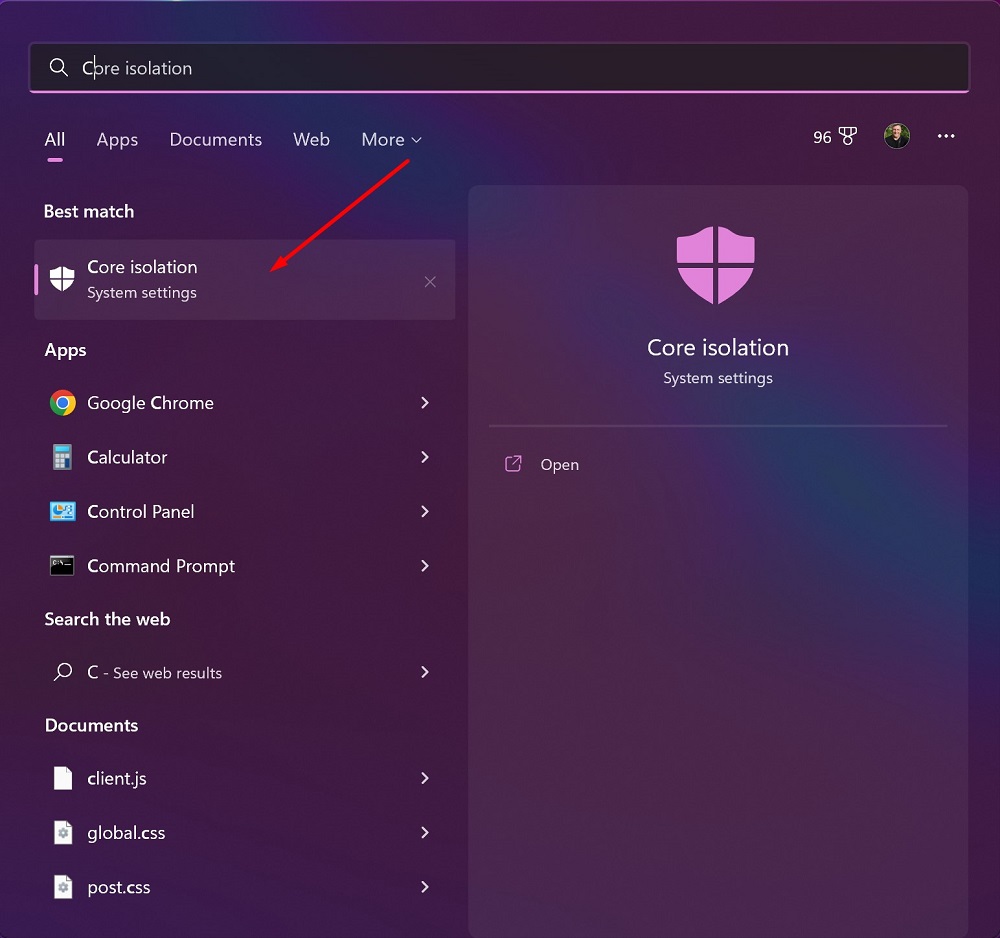
- Na stránke Core Isolation (Core Isolation) vypnite vypínač Integrita pamäte. Možno budete musieť reštartovať zariadenie.
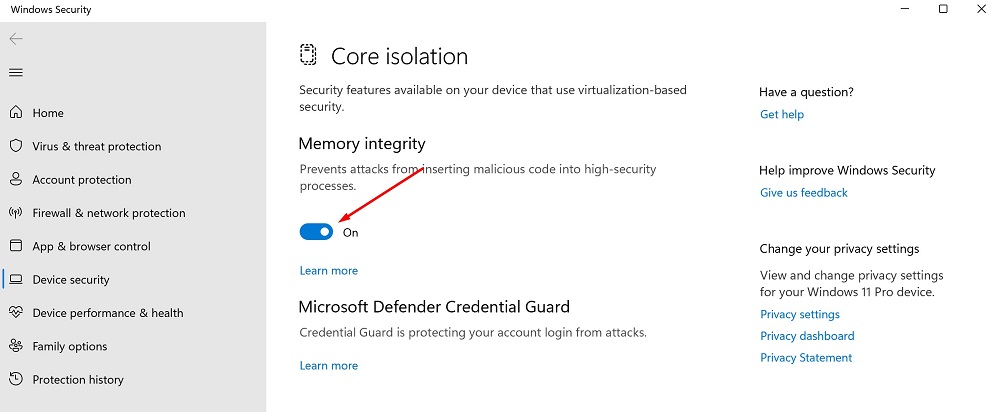
Mali by ste však zvážiť vypnutie tejto funkcie, pretože sa znižuje bezpečnosť vášho počítača v sieti! Preto pred vypnutím odporúčam prečítať si o tejto funkcii. Ak to chcete urobiť, kliknite na odkaz Viac, ktorý sa nachádza pod samotným prepínačom integrity pamäte.
Prečítajte si tiež: Ako zakázať SuperFetch v systéme Windows 10/11?
Vypnite vizuálne efekty
Windows 11 obsahuje mnoho vizuálnych prvkov grafického používateľského rozhrania Fluent Design na zachovanie moderného vzhľadu (ako sú animácie a efekty tieňov). Žiaľ, využívajú dodatočné systémové prostriedky a môžu spomaliť váš počítač. Platí to najmä vtedy, ak máte počítač s menšou pamäťou RAM. Môžete ich však aj tak zakázať, čo určite urýchli Windows 11. Ak to chcete urobiť, prejdite na stránku nastavenie, kde v samostatnej časti Špeciálne vlastnosti nájsť delenie Vizuálne efekty, kde ho treba vypnúť Efekty transparentnosti že Animačné efekty.
Vypnutím týchto dvoch efektov sa Windows 11 zrýchli, no odoberie vám možnosť mierne spriehľadniť niektoré obrázky na pozadí okien, takže je to na vás.
Prečítajte si tiež: Ako nainštalovať bezplatné kodeky HEVC v systéme Windows 11 (pre video H.265)
Microsoft PC Manager: Kontrola a optimalizácia zabezpečenia systému Windows
Pred pár dňami sa objavila informácia o novej utilite Microsoft Správca PC. Toto je nová aplikácia od Microsoft, ktorá je stále v stave beta. Sľubuje optimalizáciu výkonu jedným kliknutím, úplnú kontrolu systému, odstránenie vírusov a ďalšie.
Microsoft PC Manager trochu pripomína známu aplikáciu CCleaner a podobné nástroje na optimalizáciu systému a akceleráciu hry.
PC Manager je k dispozícii na stiahnutie iba na Čínska verzia stránky Microsoft. Samotná aplikácia je zobrazená v angličtine, no zatiaľ nie je jasné, či budú podporované aj iné jazyky okrem čínštiny a angličtiny. Microsoft sa k tejto veci zatiaľ nevyjadrila.
Na stiahnutie 5 MB programu môžete použiť funkciu prekladu v prehliadači alebo jednoducho kliknúť na prvé tlačidlo na stránke. Program je testovaný na Virustotal, kde bol zaregistrovaný iba jeden falošne pozitívny.
Preskúmanie Microsoft Správca PC
Po spustení PC Manager sa zobrazia systémové informácie a niekoľko možností. Zobrazené informácie zahŕňajú: využitie systémovej pamäte, dočasné súbory, dostupné úložisko, čas posledného spustenia a počet spustených procesov. Odkazy vedú k funkcii zrýchlenia a karte zabezpečenia. K dispozícii je aj prepojenie na kontrolu stavu a prepojenie na správu úložiska, procesov a automaticky spúšťaných aplikácií.
Keď prejdete na nastavenia (nastavenie) si všimnete, že PC Manager je nakonfigurovaný na automatické spustenie systému a aktualizáciu. Obe možnosti je možné deaktivovať.
Pri výbere možnosti Zosilnenie spotreba pamäte sa zníži a dočasné súbory sa odstránia.
Health Check analyzuje systém a dáva odporúčania. Skener sa zameriava na tri oblasti: položky na čistenie, potenciálne problémy a programy, ktoré sa majú spustiť. Nie všetky možnosti sú predvolene dostupné. V testovacom systéme bol zistený jediný problém, že Edge nebol predvoleným prehliadačom v systéme. Programy sú pri kontrole spúšťacích programov ignorované Microsoft.
Nástroj Správa úložiska je podobný nástroju Čistenie disku v systéme Windows, o ktorom som písal vyššie. Môžete spustiť úplnú kontrolu systému na vyčistenie, správu objemných súborov na hlavnom disku a nastavenie Ovládanie pamäte v programe Parametre abo Riadenie programu (Spravujte aplikácie), ktorý je tiež spojený s programom Nastavenia.
Počas hĺbkového čistenia sa kontroluje Košík že Systémové vyrovnávacie pamäte. Väčšina čističov diskov podporuje viac funkcií ako beta program Microsoft.
V sekcii zacess Manažment zobrazia sa procesy spustené používateľom. Každý proces je zobrazený s uvedením použitej pamäte a možnosťou jej ukončenia.
oddiel Spúšťacie aplikácie uvádza programy tretích strán, ktoré sa spúšťajú so systémom - tu môžete vypnúť automatické spustenie. Opäť programy Microsoft, ako napríklad OneDrive alebo Edge, nie sú zahrnuté v tomto zozname.
Na karte zabezpečenia sú zobrazené možnosti na spustenie kontroly, kontrolu aktualizácií systému Windows a ochranu prehliadača (Ochrana prehliadača). Ochrana prehliadača opäť ponúka možnosť zmeniť predvolený prehliadač. Edge je uvedený ako odporúčaná možnosť, ale dostupné sú aj iné nainštalované prehliadače.
Bezpečnostná kontrola kontroluje rôzne oblasti systému vrátane rozšírení prehliadača, spustených programov, kľúčových umiestnení systému a ovládačov. Kontrola trvá nejaký čas a na konci ponúka návrhy, ktoré môžu zlepšiť bezpečnosť systému.
Keďže je aplikácia v stave beta, používatelia si ju zatiaľ môžu nainštalovať Microsoft to oficiálne nezverejní. Už teraz je ale jasné, že spoločnosť sa snaží používateľom čo najviac pomáhať.
Možno vám moje tipy pomôžu efektívne urýchliť prácu so systémom Windows 11. V každom prípade takéto akcie prispejú k lepšiemu pracovnému zážitku, optimalizujú operačný systém a pomôžu vám užiť si pracovný proces alebo herný proces bez toho, aby vás rozptyľoval cudzí systém akcie.
Prečítajte si tiež:
- Microsoft Build 2022: súhrn najdôležitejších konferencií pre vývojárov
- Windows 11 je oficiálne predstavený: Všetko, čo potrebujete vedieť
Ak chcete pomôcť Ukrajine v boji proti ruským okupantom, najlepší spôsob, ako to urobiť, je darovať Ozbrojeným silám Ukrajiny prostredníctvom Zachrániť život alebo cez oficiálnu stránku NBU.