Dnes vám povieme, ako rýchlo zapnúť tmavý režim na každej stránke v prehliadači Google Chrome. Verte mi, je to veľmi ľahké a jednoduché.
Všetky nastavenia a testovanie prebiehalo na notebooku Huawei MateBook 14s, ktorú láskavo poskytlo zastúpenie Huawei na Ukrajine.
Tmavý režim je teraz všade, vrátane Windows 10/11, iOS 15 a Android 12. Tmavý režim používajú aj webové prehliadače ako Chrome, Firefox, Safari a Edge. Prehliadače teraz pridávajú na webové stránky automatický tmavý režim vďaka funkcii Preferences-Farebná schéma.
Niektoré stránky ponúkajú aj tmavý režim. Môžete napríklad zapnúť tmavý režim YouTube, Twitter alebo Slack niekoľkými kliknutiami. To je dosť cool, ale kto chce túto možnosť povoliť samostatne pri každej návšteve novej stránky?
Keď zapnete tmavý režim v systéme Windows 10, macOS, iOS alebo Android, všetky aplikácie, ktoré používate, budú vedieť, že ste zapli tmavý režim, a môžu ho zapnúť automaticky.
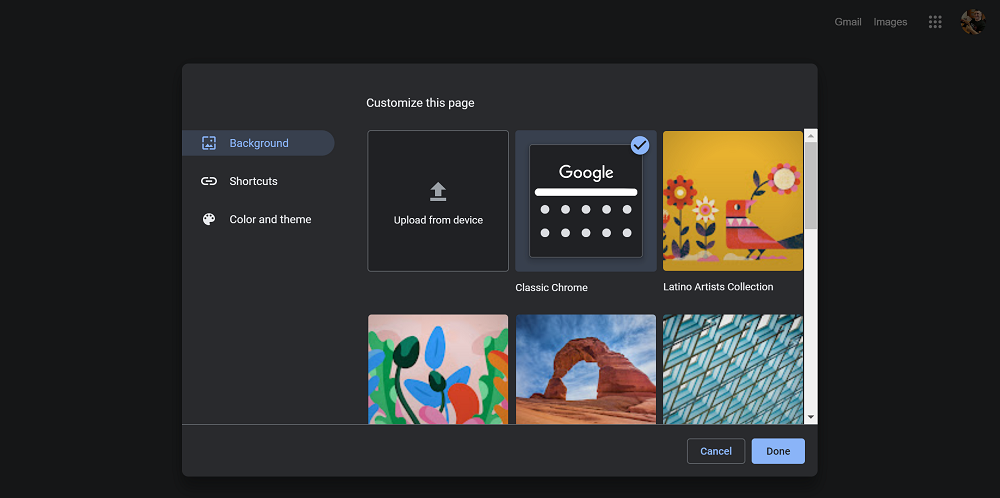
Google chróm má vstavaný tmavý režim. Webové stránky sa môžu automaticky prepnúť do tmavého režimu, ak ho používate, za predpokladu, že to stránka podporuje. Väčšina webových stránok však nemá automatický tmavý režim ani žiadny iný tmavý režim. Napriek tomu môžete tento režim povoliť pre takmer všetky webové stránky.
Ako povoliť tmavý režim na všetkých stránkach
Upozorňujeme, že toto je experimentálne nastavenie, ktoré je možné kedykoľvek zmeniť alebo odstrániť. Jedného dňa sa môže presunúť na možnosť na obrazovke nastavení prehliadača Chrome alebo úplne zmizne.
Ak chcete povoliť tmavý režim na všetkých stránkach v prehliadači Google Chrome, musíte:
- Ak to chcete nájsť, zadajte chrome: // flags vo vyhľadávacom paneli prehliadača Chrome a stlačte kláves Enter.
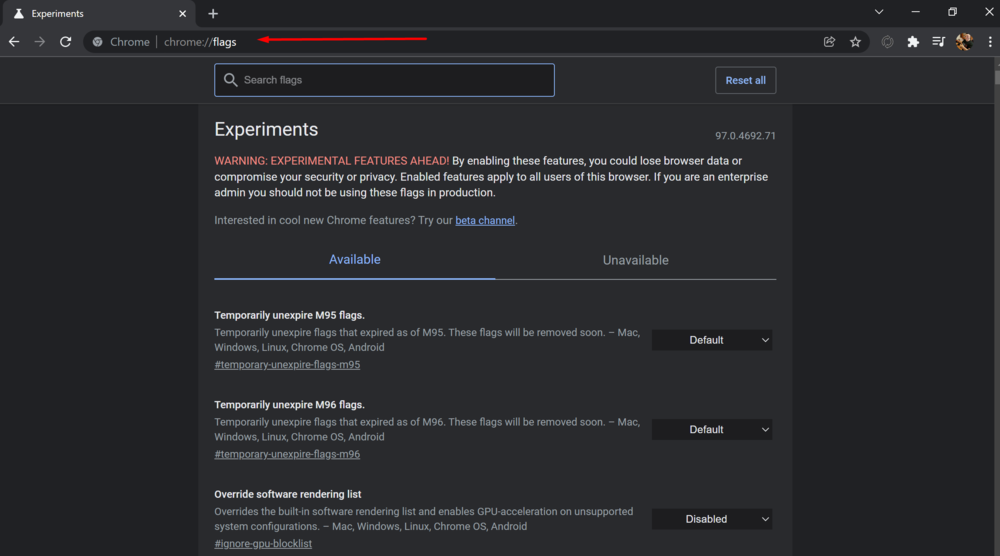
- Nájdi to Temný režim (Tmavý režim) vo vyhľadávacom poli v hornej časti stránky pokusy (Experimenty).
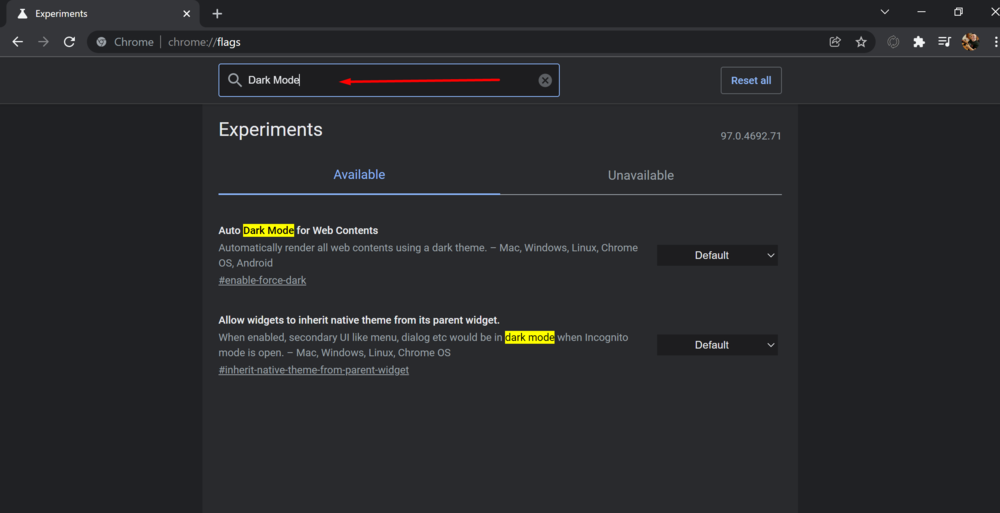
- Začiarknite políčko napravo od Automaticky vykreslí všetok webový obsah pomocou tmavého motívu - Mac, Windows, Linux, Chrome OS, Android (Vynútiť tmavý režim pre webový obsah)
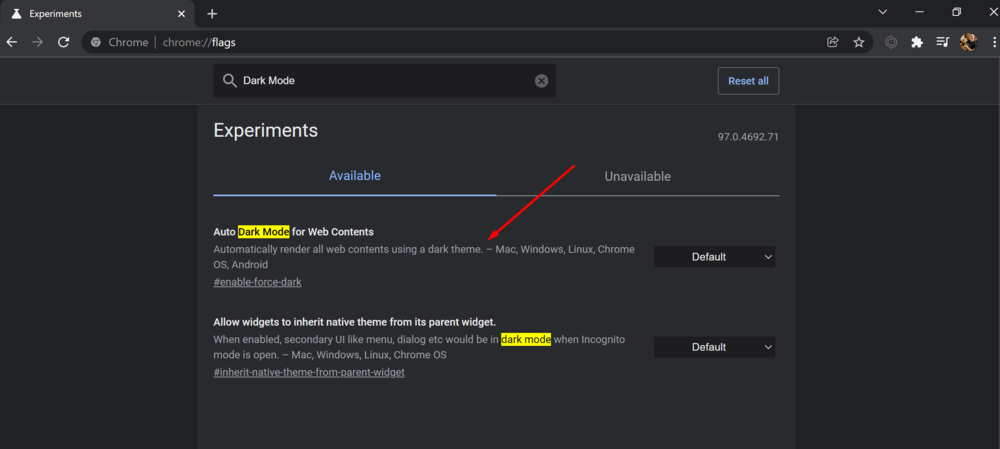 a vyberte povolené (Povolené) ako predvolené nastavenie.
a vyberte povolené (Povolené) ako predvolené nastavenie.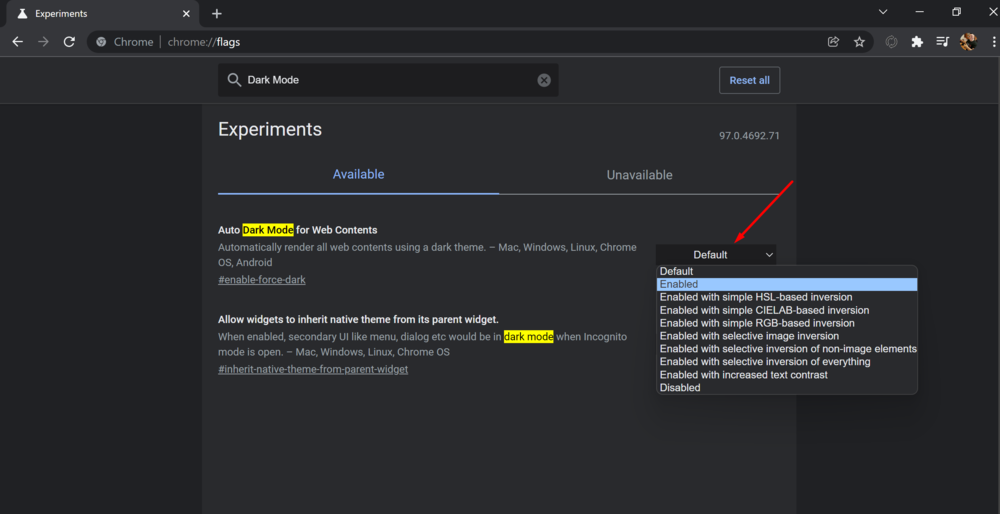
- Stlačte tlačidlo relaunch (Reštartovať), čím reštartujete Chrome.
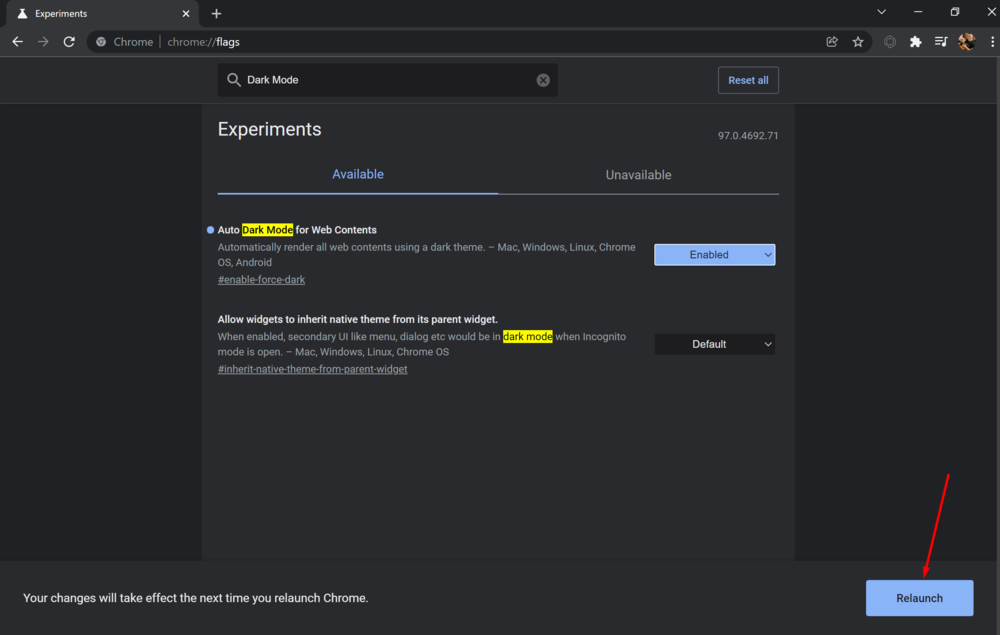 Chrome sa zatvorí a reštartuje všetky otvorené webové stránky. Pred reštartovaním prehliadača nezabudnite uložiť všetok obsah na týchto stránkach, napríklad obsah zadaný do textových polí.
Chrome sa zatvorí a reštartuje všetky otvorené webové stránky. Pred reštartovaním prehliadača nezabudnite uložiť všetok obsah na týchto stránkach, napríklad obsah zadaný do textových polí.
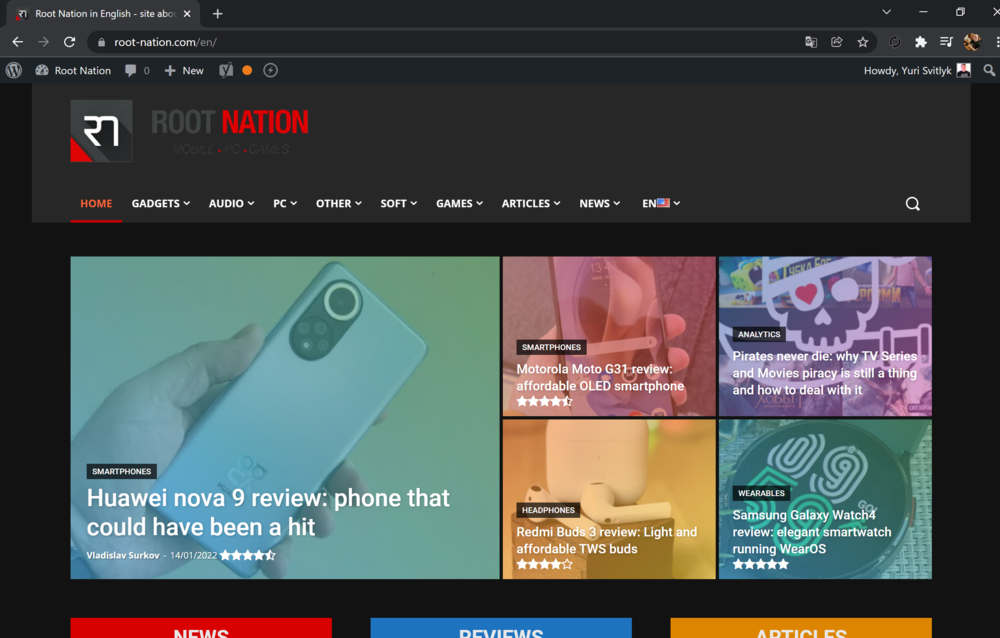
Všetky webové stránky sa teraz zobrazia v tmavom režime. Vyzerá to veľmi pôsobivo na obrazovke notebooku s OLED displejom, napríklad ako ASUS ZenBook 13 OLED (UX325).
Prečítajte si tiež: Preskúmanie ASUS ZenBook 13 OLED (UX325): Univerzálny ultrabook s OLED obrazovkou
Ak sa vám nepáči tmavý režim pre stránky, vráťte sa späť pokusy (Experimenty) v prehliadači Chrome zmeňte toto nastavenie na štandardné (predvolené) a reštartujte prehliadač. Keď túto možnosť zakážete, prehliadač sa prestane zaoberať farbami webových stránok.
