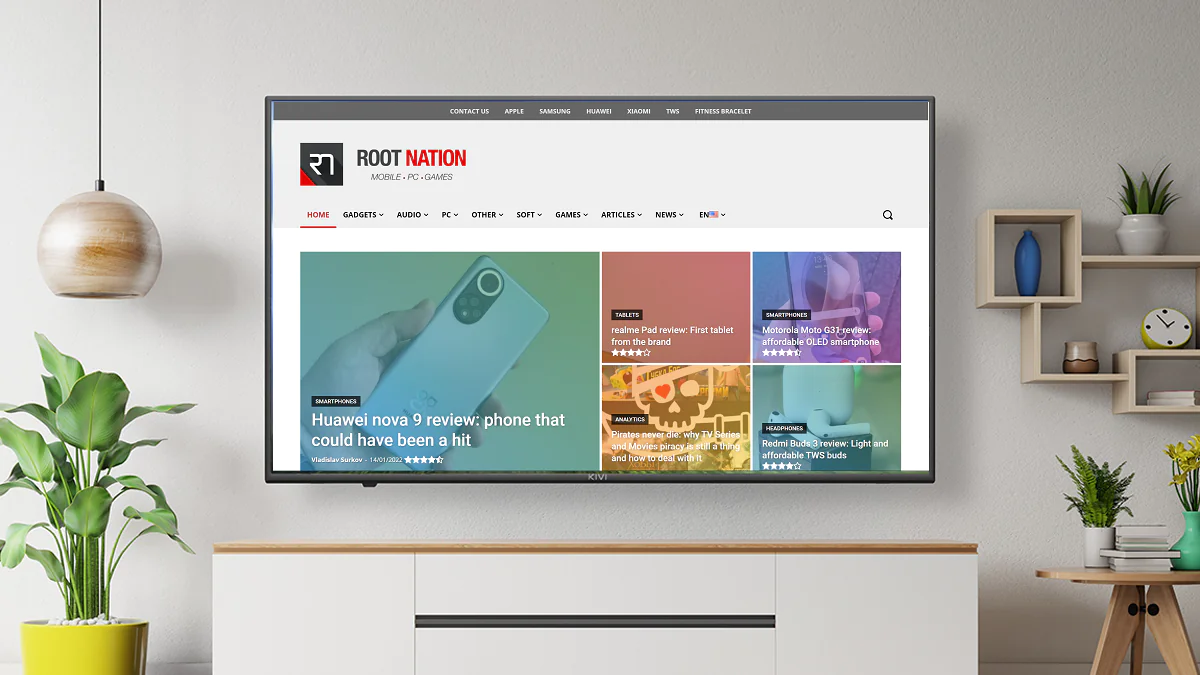
Dnes vám povieme, ako vysielať karty prehliadača Google Chrome alebo celú plochu z počítača so systémom Windows do televízora. Ver mi, je to jednoduché.
Všetky nastavenia a testovanie prebiehalo na notebooku Huawei MateBook 14s, ktorú láskavo poskytlo zastúpenie Huawei na Ukrajine.
Ukázalo sa, že ak používate prehliadač Google Chrome na prenosnom počítači so systémom Windows 10/11, môžete do domáceho televízora streamovať ľubovoľné karty, webové stránky a ďalší obsah. Na to je potrebné, aby fungoval pod kontrolou Android TV alebo Google TV (aj keď sú prakticky to isté) a váš počítač a TV musia byť pripojené k rovnakej sieti Wi-Fi. Okrem toho je potrebné aktualizovať prehliadač Google Chrome na najnovšiu verziu.
Ak chcete preniesť vybratú kartu z prehliadača Google Chrome na televíznu obrazovku, postupujte takto:
2. Otvorte kartu. V mojom príklade je to stránka nášho webu.
Keď prvýkrát spustíte prehliadač Google Chrome, vyhľadá vo vašej sieti Wi-Fi zariadenia, ku ktorým sa môže pripojiť. Vyberte si televízor. Stabilné pripojenie sa vytvorí doslova za pár sekúnd.
4. Nižšie v možnosti zdroje vyberte si Obsah karty Vysielanie. (Priamo na mojej televíznej obrazovke KIVI 50U710KB sa objavil obsah karty môjho prehliadača).
5. Keď chcete ukončiť vysielanie, kliknite na ikonu napravo od panela s adresou Chromecast a vysielanie sa zastaví.
Prečítajte si tiež: KIVI 50U710KB TV recenzia: 4K, Android TV a KIVI Media
Pomocou prehliadača Chrome môžete na obrazovke televízora zobraziť celú obrazovku počítača so systémom Windows. Postup je takmer identický s predchádzajúcim:
1. Spustite na svojom notebooku prehliadač Google Chrome.
2. Kliknite na tri bodky v pravom hornom rohu a otvorte možnosť Vysielanie.
3. Znova vyberte svoj televízor. Stabilné pripojenie sa vytvorí doslova za pár sekúnd.
4. Prejdite na možnosť zdroje a vyberte si Vysielajte obsah pracovnej plochy. O niekoľko sekúnd sa na televíznej obrazovke zobrazí obsah pracovnej plochy zariadenia so systémom Windows 10/11.
5. Po skončení vysielania opäť kliknite na ikonu napravo od panela s adresou Chromecast a vysielanie sa zastaví.
K dispozícii je tiež možnosť streamovania osobného obsahu, či už ide o hudbu alebo video prevzaté z počítača. Proces je tiež veľmi jednoduchý a podobný vyššie uvedenému. Potrebujeme teda:
1. Spustite prehliadač Google Chrome na svojom zariadení so systémom Windows.
2. Kliknite na tri bodky v pravom hornom rohu a vyberte možnosť Vysielanie.
3. Zapnite televízor Android TV. Stabilné pripojenie sa vytvorí doslova za pár sekúnd.
4. Prejdite na možnosť zdroje a vyberte si Súbor na streamovanie. O niekoľko sekúnd sa obsah zvoleného súboru zobrazí na televíznej obrazovke v systéme Windows 10/11. Môžete tiež jednoducho pretiahnuť súbor na kartu prostredníctvom Prieskumníka a začať ho prehrávať v vstavanom prehrávači.
5. Po skončení vysielania opäť kliknite na ikonu napravo od panela s adresou Chromecast a zastavte streamovanie.
Najmä na niektorých stránkach YouTube, Netflix, Amazon Prime Video a ďalšie, môžete streamovať obsah priamo na obrazovku televízora. Pre to:
2. Nájdite svoj televízor zapnutý Android TV. Spojenie sa vytvorí v priebehu niekoľkých sekúnd.
3. Potom vyberte v zdroje možnosť Obsah karty Vysielanie. Teraz sa obsah videa alebo hudobný klip zobrazí na televíznej obrazovke.
4. Po skončení zastavte vysielanie.
Ako vidíte, vysielajte obsah z prehliadača Google Chrome do svojho televízora pomocou Android TV je jednoduchá.
Nechaj odpoveď