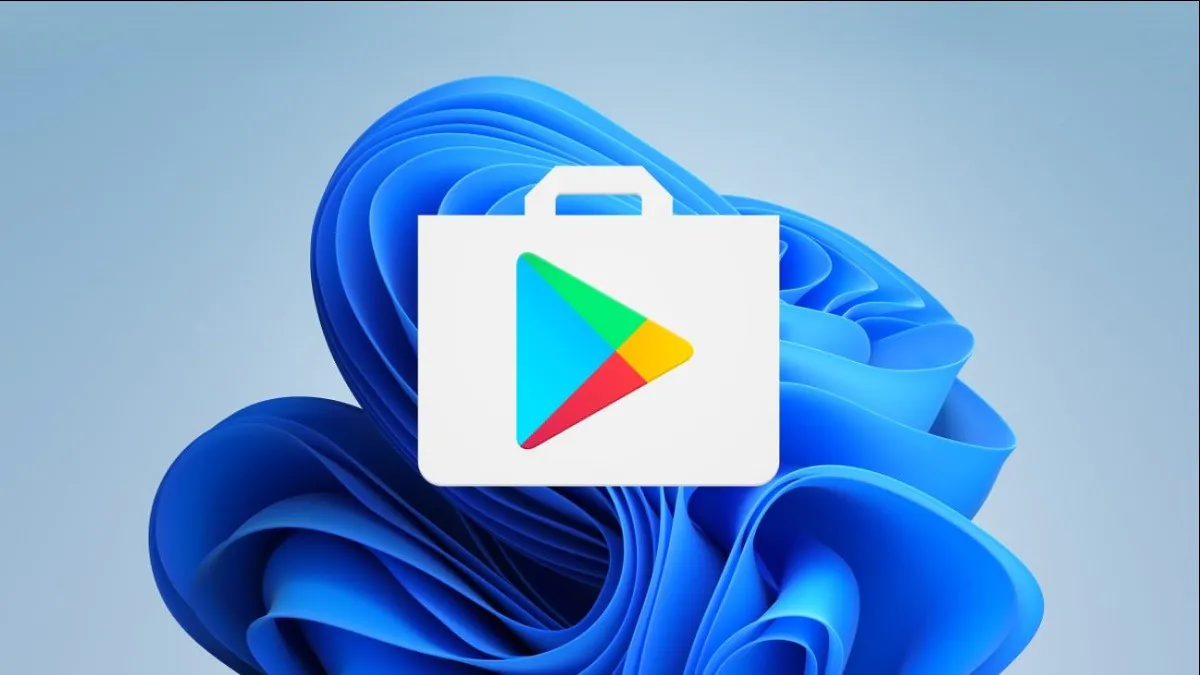
Teraz máte možnosť jednoduchej inštalácie Play Store Google do vášho zariadenia s Windows 11. Dnes vám povieme, ako na to.
O podpore programu Android o najnovšom operačnom systéme sa hovorilo od prvého dňa prezentácie. Takáto príležitosť sa však nenaskytla okamžite. Používatelia museli čakať. Po najnovšej aktualizácii Windows 11 dostali používatelia možnosť používať Amazon AppStore. Samozrejme, takýto priebeh udalostí nemôže pomôcť, ale potešiť. Navyše, ak si dáte tú námahu a strávite nejaký čas, môžete spustiť Obchod Google Play na počítači so systémom Windows 11.
Dnes vám podrobne povieme, ako správne nainštalovať Obchod Google Play na zariadeniach so systémom Windows 11.
Prečítajte si tiež: Windows 11 je oficiálne predstavený: Všetko, čo potrebujete vedieť
Na začiatok budete potrebovať nainštalovaný obchod Google Play. Ak ste už prešli procesom nastavenia Amazon Appstore v systéme Windows 11, môžete tento krok preskočiť. Majte však na pamäti, že možno budete musieť nainštalovať Amazon Appstore. Amazon Appstore môžete získať z Microsoft Obchod. Stačí otvoriť Microsoft Store a do vyhľadávacieho panela zadajte Amazon AppStore. Možno je aplikácia už stiahnutá na vašom PC, ale ak nie, stiahnite si ju a môžete si ju stiahnuť Android-aplikácie z neho.
Od februára 2022 programy Android dostupné v stabilnom kanáli Windows 11, ale iba v USA. Áno, ak chcete používať aplikácie z Amazon Appstore, musíte počkať alebo zmeniť región na Spojené štáty. Ak je váš počítač kompatibilný so systémom Windows 11, potom už spĺňa požiadavky na spustenie programov Android. Pred pokračovaním nezabudnite skontrolovať aktualizácie systému Windows a nainštalovať všetky dostupné.
Ďalej musíte povoliť virtualizáciu hardvéru v počítači so systémom Windows 11. Ide o to, že Windows 11 sa v podstate spustí Android vo virtuálnom stroji, takže to treba urobiť. Môžete skontrolovať, či je na vašom počítači povolená virtualizácia. Ak to chcete urobiť, musíte otvoriť Správcu úloh, kde prejdete na kartu „Produktivita“.
Môžete stlačiť Ctrl+Shift+Esc alebo kliknúť pravým tlačidlom myši na Štart a otvoriť Správcu úloh. Skontrolujte, či je povolená virtualizácia.
Ak nie je povolená virtualizácia hardvéru, možno budete musieť povoliť Intel VT-X vo firmvéri UEFI (BIOS) vášho počítača. V prípade systémov s procesormi AMD vyhľadajte AMD-V na obrazovke nastavení firmvéru UEFI.
Ďalej sa uistite, že používate najnovšiu verziu Microsoft Obchod. Tak sa otvor Microsoft Uložte a aktualizujte všetky aplikácie na stránke sekcie Knižnica. To je naozaj dôležité pre správnu činnosť vášho zariadenia, pretože získate najnovšiu verziu programov aj samotného Microsoft Uložiť.
Ak sú všetky tieto veci skontrolované, môžete pokračovať. Ak ste do tohto bodu vykonali nejaké aktualizácie, budete musieť reštartovať počítač, kým prejdeme ďalej.
Prečítajte si tiež: 11 dôvodov, prečo nainštalovať Windows 11
Použijeme nástroj s názvom „Windows PowerShell Toolbar“. Zahŕňa množstvo funkcií vrátane možnosti inštalovať Obchod Google Play na Windows 11. Tento nástroj umožňuje celkom jednoduchú inštaláciu jedným kliknutím, ktorá nevyžaduje žiadny ďalší softvér.
Niekoľko slov o tomto nástroji. Stiahne skript zo servera a spustí ho. Existujú určité obavy o bezpečnosť, ale máme dôvod domnievať sa, že sa oplatí dôverovať. Po prvé, je to nástroj s otvoreným zdrojovým kódom, čo znamená určitú úroveň transparentnosti toho, čo sa deje v zákulisí.
Po druhé, tento nástroj má v čase písania na Githube takmer 800 hviezdičiek. To ukazuje solídny počet ľudí, ktorí to považovali za užitočné. Okrem toho bol nástroj vo vývoji viac ako šesť mesiacov a neboli identifikované žiadne závažné problémy.
Na konci dňa je len na vás, aby ste sa rozhodli, či skriptu z GitHubu dôverujete alebo nie. Pamätaj, že to všetko robíte na vlastné nebezpečenstvo a riziko. Takže, ak ste pripravení, začnime.
Teraz sa môžete prihlásiť do Obchodu Play pomocou svojho účtu Google. Všetko je pripravené na inštaláciu programov Android z Obchodu Play. Programy pre Android z Obchodu Play sa zobrazia v ponuke Štart spolu s aplikáciami z obchodu Amazon Appstore a aplikácií pre Windows.
dôležitejšie: existuje možnosť, že po aktualizácii samotného Obchodu Play môžu nastať problémy, potom musíte znova aktualizovať podsystém Windows pre Android. To znamená, že znova prejdite celú cestu.
Teraz si môžete stiahnuť aplikácie pre Android, hrajte mobilné hry na počítači so systémom Windows 11, čítajte knihy a dokonca sledujte filmy z Obchodu Google Play.
Ak chcete pomôcť Ukrajine v boji proti ruským okupantom, najlepší spôsob, ako to urobiť, je darovať Ozbrojeným silám Ukrajiny prostredníctvom Zachrániť život alebo cez oficiálnu stránku NBU.
Prečítajte si tiež:
Zobraziť komentáre
Nefunguje
Kód spustený v Power Sheel je škodlivý. Tu je odkaz na článok, ktorý to uvádza, pretože kód bol overený: https://www.neowin.net/news/beware-powershell-windows-toolbox-that-helped-install-google-play-on-windows-11-is-malware/
Ahoj! V skutočnosti tu bol taký problém, ale už bol odstránený. V našich pokynoch sme použili bezpečný nástroj. Ak máte obavy o bezpečnosť, existuje niekoľko spôsobov, ako problém vyriešiť. Môžete to skontrolovať manuálne alebo spustiť opravný skript. Na viacerých počítačoch sme nenašli žiadny malvér.
1) Otvorte plán úloh. Prejdite na Úlohu Microsoft > Windows. Všetko, čo musíte urobiť, je dvakrát kliknúť na „Knižnica plánovača úloh“, „Microsoft“ a potom „Windows“ v tomto poradí. Nasledujúce časti môžete skontrolovať manuálne a ak sú prítomné nasledujúce položky, musíte ich odstrániť:
AppID > VerifiedCert
Skúsenosti s aplikáciami > Údržba
cyprusces > CertPathCheck
cyprusces > CertPathw
Servis > ComponentCleanup
Servis > ServiceCleanup
Shell > ObjectTask
Klip > ServiceCleanup
2) Môžete tiež skontrolovať škodlivé súbory v priečinkoch:
C:\systemfiles
C:\Windows\security\pywinvera
C:\Windows\security\pywinveraa
Ak sa zistia škodlivé záznamy alebo súbory, možno ich odstrániť pomocou skriptu. Ale opakujem: všetky tieto kontroly po inštalácii podľa tohto návodu nezistili prítomnosť škodlivých súborov na viacerých PC.
Podrobný skript odinštalovania: https://www.howtogeek.com/797298/warning-did-you-install-the-play-store-on-windows-11-read-this-now/
píše Pri registrácii a inštalácii sa vyskytla chyba.
Má niekto odkaz na google disk tohto súboru? Meadiafire sa totiž načítava veľmi pomaly... Ale ak niekto vytvorí odkaz na tento súbor z Google Drive, budem mu veľmi vďačný!
máme všetko))))) https://drive.google.com/drive/folders/10gd0B5Cbi-U_4u9GB8ZooRJ-6ECxIPEX
Ďakujem, funguje to!
Super! Radi sme pomohli :)
nevyšlo to
prečo? Práve som to skúsil - fungovalo to. Možno váš systém Windows nie je aktualizovaný? Najskôr aktualizujte systém čo najviac.
Aj mne všetko vyšlo, už mám nainštalovaný Twitter a niekoľko ďalších aplikácií.