Moderné deti sa výrazne líšia od detí nielen minulého storočia, ale aj posledného desaťročia. Majú nové záujmy a priority. Teraz mladá generácia začala menej často chodiť, menej komunikovať s rovesníkmi v reálnom živote a uprednostňovať virtuálnych priateľov. Zvyčajné výkriky mamičiek: "Už zase von?!" vystriedali nemenej emócie a rozhorčenie: „Už zase sedíš na internete?!“. Stojí za to pochopiť, že ide o realitu doby, ktorú treba brať do úvahy a brať ako samozrejmosť. Internet stále viac zasahuje do našich životov. A deti ho začínajú spoznávať niekedy vo veľmi ranom veku, takže rodičovská kontrola je v tomto období mimoriadne dôležitá. Vaše deti potrebujú ochranu nielen v reálnom svete, ale aj vo virtuálnom svete.

Obsah:
- Funkcie rodičovskej kontroly
- Vytvorenie účtu s nastaveniami rodičovskej kontroly v systéme Windows 10
- Administrátor alebo bežný používateľ?
- Nastavenie parametrov Rodičovská kontrola
- Rodičovská kontrola v programe Windows Defender
- Odstránenie účtu dieťaťa
- Rodičovská kontrola Windows 10 v praxi
Virtuálny priestor je vzrušujúci svet, jeho možnosti sú neobmedzené. Internet, podobne ako oheň, môže priniesť dobro a môže spôsobiť problémy a problémy. Obsahuje mnohé nebezpečenstvá, nenáročné dieťa sa dá veľmi ľahko oklamať, získať si jeho dôveru je ľahké cez internet aj pomocou bežnej korešpondencie. Spravidla to využívajú kyberzločinci. Aby bol mladý používateľ chránený pred možným poškodením, je potrebné vykonať podrobnú inštruktáž predtým, ako začne ovládať kyberpriestor. Je dôležité naučiť ho správne využívať výhody civilizácie, byť pozorný a opatrný v sieti, nepodľahnúť pokušeniu ľahkého zisku.
spoločnosť Microsoft sa vždy starali o bezpečnosť našich detí na internete. Na tento účel má systém funkciu rodičovskej kontroly. Dnes vám poviem, ako ho nastaviť a efektívne používať, čím ochránite svoje deti pred nebezpečenstvami na internete.
Funkcie rodičovskej kontroly
Pomocou tohto softvérového komponentu môže dieťa bezpečnejšie používať počítač a internet. Rodičovská kontrola umožňuje rodičom prístup k nasledujúcim funkciám:
- Monitorovanie činností vykonávaných dieťaťom.
- Umožňuje sťahovať a inštalovať hry primerané veku.
- Sleduje používanie prehliadačov, ukladá históriu navštívených webových stránok.
- Obmedzuje pracovný čas dieťaťa na zariadení.
Po aktualizácii sa v systéme Windows 10 objavili ďalšie funkcie tohto softvérového komponentu. S ich pomocou môžete kontrolovať nákup aplikácií a hier v internetovom obchode Windows podľa piatich vekových kategórií:
pre akýkoľvek vek;
- 6 rokov;
- 12 ročný
- 16 rokov;
- 18 ročný.
Dnes chcem podrobnejšie hovoriť o tom, ako nastaviť a používať rodičovskú kontrolu v systéme Windows 10.
Vytvorenie účtu s nastaveniami rodičovskej kontroly v systéme Windows 10
Ak si nevytvoríte účet, nebudete môcť pracovať s funkciou Rodičovská kontrola Microsoft pre dieťa Žiaľ, žiadny iný účet vám to nedovolí. Ak chcete vytvoriť účet dieťaťa, musíte otvoriť sekciu Nastavenia účty, kde v záložke „Rodina a ostatní používatelia“ kliknite na odkaz „Pridať člena rodiny“.
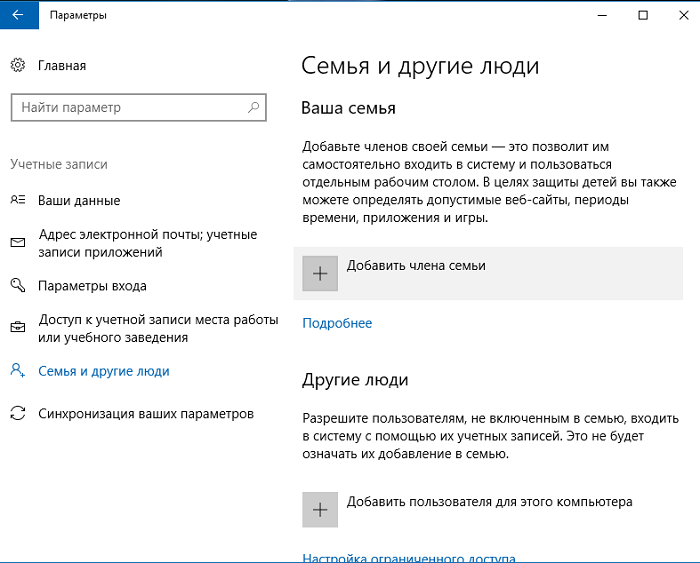
V dialógovom okne vyberte možnosť „Pridať účet dieťaťa“ a zadajte platný účet vášho dieťaťa, ak ho už má.
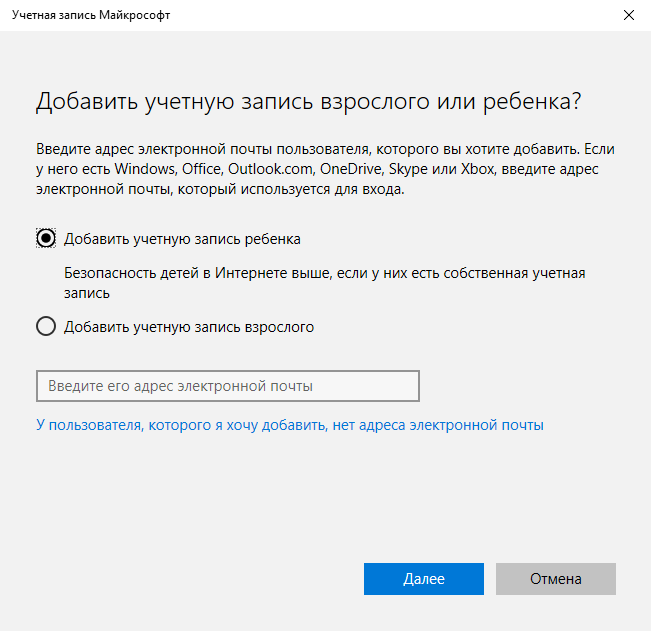
Ak vaše dieťa nemá účet Microsoft, potom systém prirodzene ponúkne jeho vytvorenie. Bude to trvať nejaký čas a bude to vyžadovať určité znalosti a zručnosti. Postupujte podľa pokynov samotného systému a za pár minút sa s úlohou vyrovnáte. Len nezabudnite heslo účtu, inak sa vám bude neskôr hodiť pri prihlasovaní do systému.
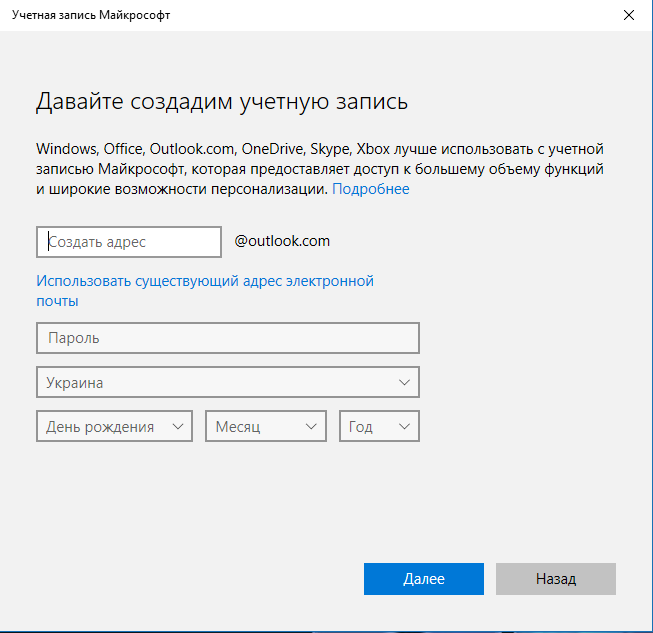
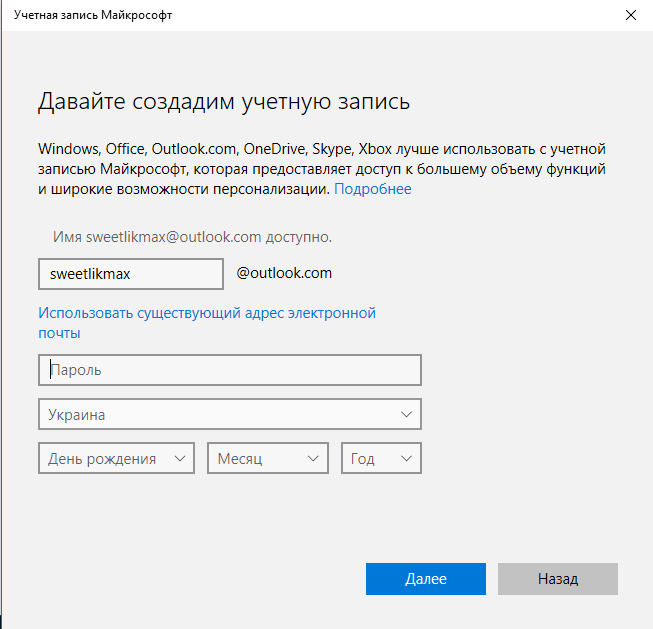
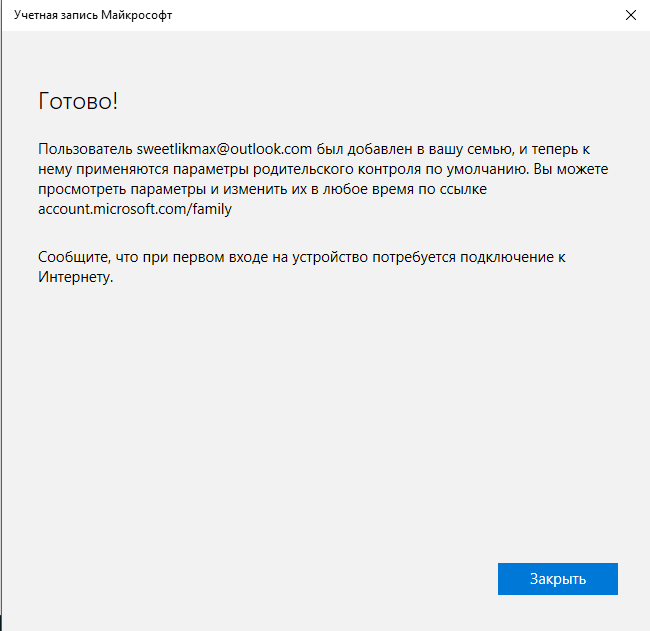
Najzaujímavejšie je, že ak má dieťa menej ako osem rokov, systém pre tento účet okamžite nastaví nastavenia so zvýšenými bezpečnostnými opatreniami. Pre tých, ktorí sú starší ako osem rokov, budú musieť rodičia vykonať všetky nastavenia sami. O tom, čo poviem podrobnejšie neskôr. Uisťujem vás, že na tom nie je nič nadprirodzené ani zložité.
Administrátor alebo bežný používateľ?
Po vytvorení a zadaní účtu dieťaťa v zozname účtov bude automaticky zaradené medzi rodinných príslušníkov s právom vstupu do systému.
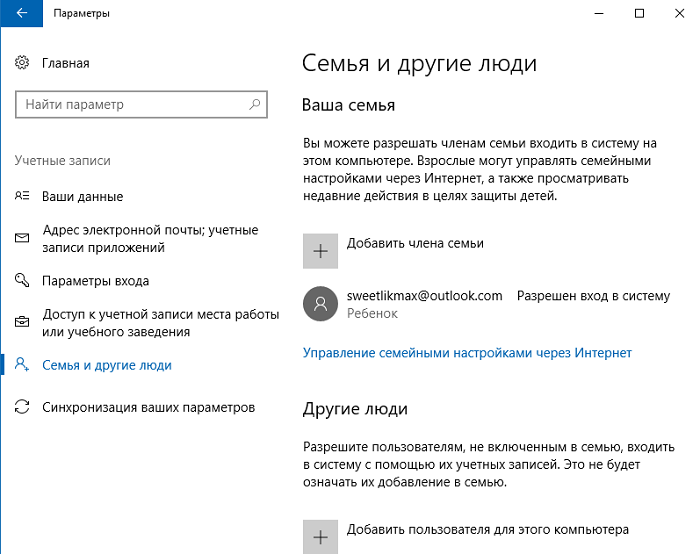
Teraz sa na vašom počítači objavilo nové konto, pod ktorým sa môže dieťa prihlásiť, ak ste však rodič a konfigurujete rodičovskú kontrolu v systéme Windows 10, prvé prihlásenie vám odporúčam vykonať sami (Štart - kliknite na meno používateľa) , ako dodatočné nastavenia nového používateľa (na úrovni samotného Windows 10, nesúvisiace s rodičovskou kontrolou) plus pri prvom prihlásení sa zobrazí upozornenie, že „Dospelí členovia rodiny si môžu prezerať správy o vašich akciách“.
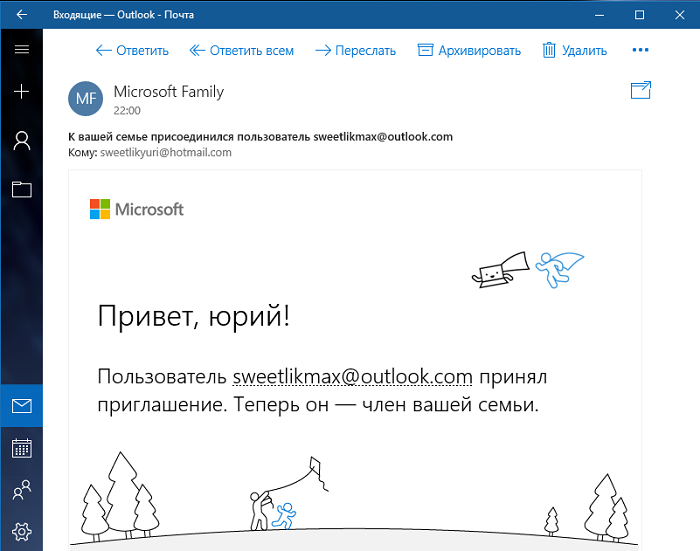
Tiež by som odporučil trochu upraviť práva mladého člena rodiny, obmedziť jeho práva len ako štandardného používateľa. A to všetko preto, že ak dieťaťu dáte práva správcu, bude môcť odstrániť všetky vaše obmedzenia týkajúce sa jeho činnosti v sieti. A bude vedieť odstrániť všetky obmedzenia a žiadnu „Rodičovskú kontrolu“ určite nedosiahnete.
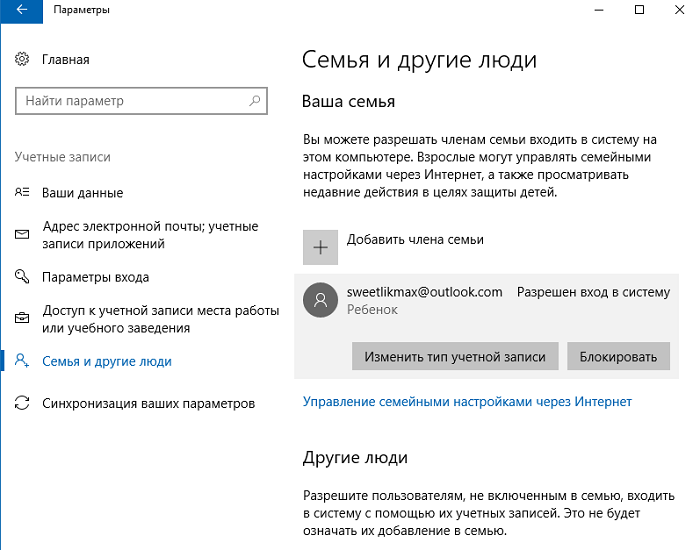
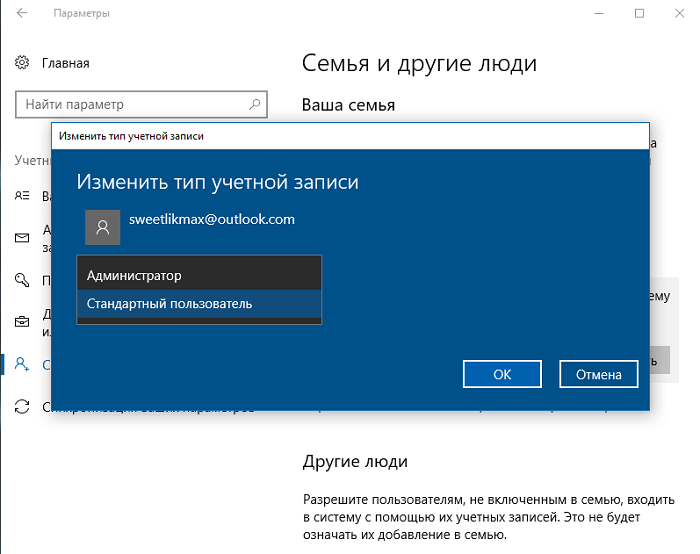
Nastavenie parametrov rodičovskej kontroly
Po vytvorení účtu dieťaťa a jeho pridaní medzi používateľov zariadenia prejdeme do nastavení funkcie „Rodičovská kontrola“. Dospelý člen rodiny musí použiť odkaz „Spravovať nastavenia rodiny cez internet“.
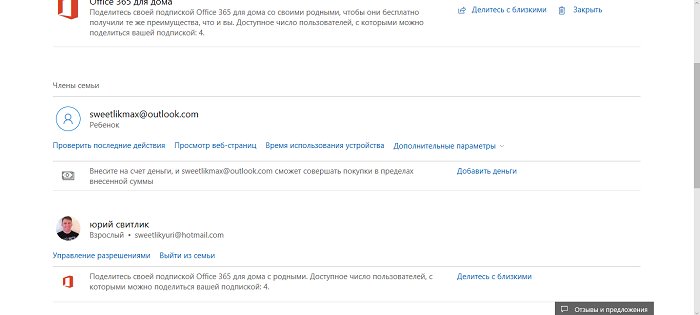
Tento odkaz sa automaticky otvorí vo vašom predvolenom prehliadači, akonáhle naň kliknete. Na stránke vyberte účet dieťaťa na konfiguráciu funkcie sledovania a kontroly jeho akcií na internete. Budete môcť ovládať akcie dieťaťa, vidieť, aké hry hralo a dokonca aj to, ako dlho bolo na hernom zdroji, kde a kedy nakupovalo, alebo ich dokonca úplne zakázať, zablokovali možnosť platby kreditnou kartou. O každej podsekcii budem hovoriť podrobnejšie.
Nedávne aktivity
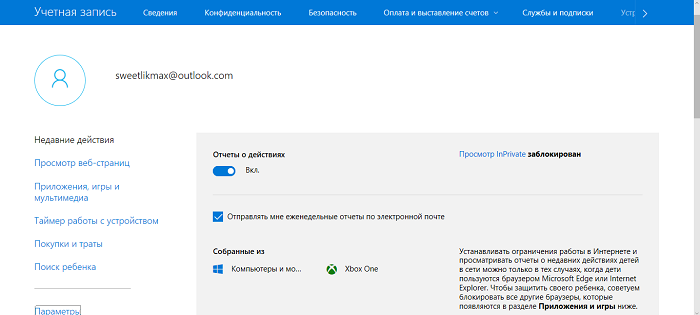
V tejto sekcii môžete sledovať aktivity vášho dieťaťa na internete, vedieť, ktoré stránky navštívilo, čo si prezeralo a tiež celkový čas, ktorý trávi pri počítači. Prirodzene, vaše dieťa už nebude môcť klamať, že sa hralo len málo, a tak sa učilo.
Nezabudnite povoliť možnosť „Prehľady aktivity sú povolené“, inak bude mať vaše dieťa prístup k sieti inkognito. A to všetko preto, že bude možné zapnúť režim InPrivate, ktorý dieťaťu umožní anonymne prehliadať stránky alebo navštevovať herné zdroje. Zároveň to neuvidíte, pretože stránky neuložia žiadne informácie o otvorených stránkach. Jednoducho povedané, nebudete môcť vidieť, aké stránky vaše dieťa navštívilo, pretože história ich návštev sa neukladá. Deti mladšie ako osem rokov nemôžu tento režim automaticky zapnúť.
Prehliadajte webové stránky
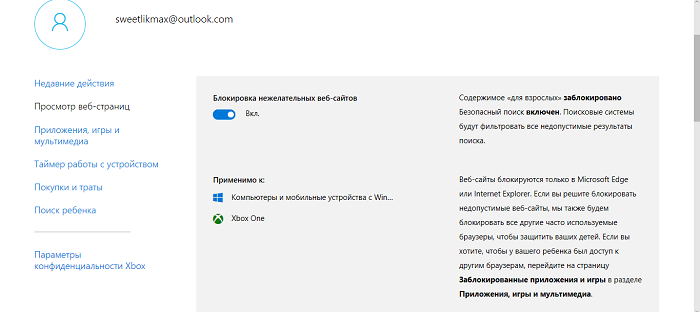
Táto sekcia je jednou z najdôležitejších, keďže práve v nej môžete povoliť používanie alebo umiestnenie do zoznamu blokovaných tej či onej stránky. Všetko je celkom jednoduché a jasné. Stojí za to zapnúť posúvač na možnosti „Blokovanie nechcených webových stránok“, pretože všetky stránky pre dospelých, ako aj stránky so scénami násilia a krutosti, budú automaticky zablokované. S takýmto blokom sa nepochybne poteší väčšina rodičov. Je dôležité vedieť, že všetky vaše nastavenia sú obmedzené na fungovanie iba pre štandardné prehliadače Microsoft. Takže budete musieť urobiť ďalšiu prácu na blokovaní možností prehliadačov tretích strán pre účet dieťaťa.
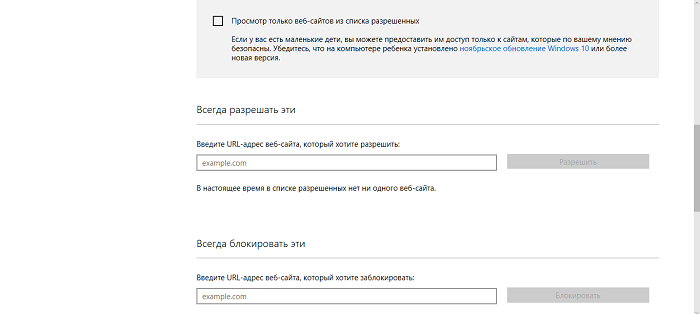
Nižšie sú uvedené hlavné nastavenia tejto sekcie. Oplatí sa zaškrtnúť možnosť „Zobraziť iba webové stránky zo zoznamu povolených“, aby vaše dieťa malo prístup len k tým stránkam, ktoré ste mu povolili. Teraz, keď si vaše dieťa bude chcieť pozrieť určitý film alebo karikatúru, v zozname bude len stránka, ktorú môže sledovať. Verte mi, ušetríte svoje zariadenie pred sťahovaním nechcených vírusov a trójskych koní. Veľmi často sa pod rúškom stránok s detskými filmami, karikatúrami alebo hrami môžu skrývať zdroje, ktoré šíria nežiaduci softvér, alebo jednoducho povedané - vírusy.
Teraz máte možnosť zablokovať určité stránky alebo sociálne siete pomocou samostatného zoznamu. Stačí zadať adresu zdroja, aby váš syn nemohol prejsť na určitú stránku. Mnoho ľudí sa sťažuje, že dieťa trávi príliš veľa času hraním hier prostredníctvom služby Steam, a po príchode priamo zo školy si nevyučuje. Zabráňte mu teda hrať, kým nie ste doma, a ak chcete, znova mu to povoľte a odstráňte herný prostriedok zo zoznamu blokovaných stránok. Na vzdelávacie účely to bude mať svoj efekt, pretože vy rozhodujete, kedy a ako dlho bude hrať.
Aplikácie, hry a multimédiá
Sekcia „Aplikácie, hry a multimédiá“ pomôže rodičom kontrolovať, čo ich dieťa hrá, sledovať filmy, seriály a kreslené filmy, ktoré má povolené. Filmy a hry pre dospelých budú pre vášho syna alebo dcéru automaticky zakázané, čo určite poteší väčšinu rodičov.
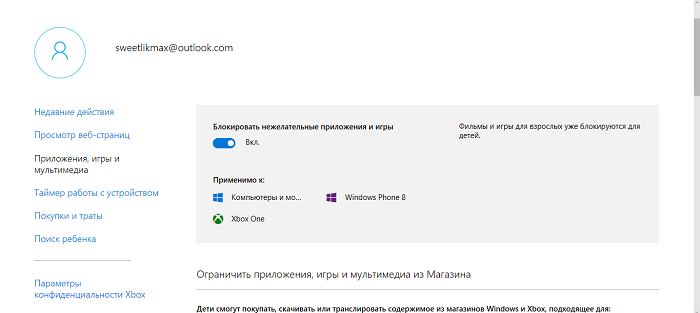
Rodičia môžu tiež určiť vekové hodnotenie aplikácií a hier, ktoré budú stiahnuté z obchodu. K tomu stačí vybrať vek dieťaťa a systém automaticky nastaví vekové obmedzenia.
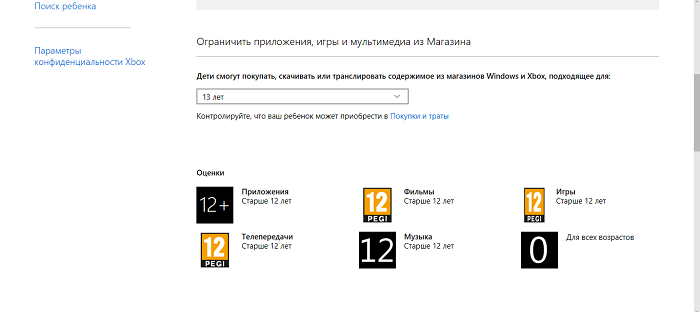
Najzaujímavejšia vec v tejto časti je úplne dole. Vyššie som napísal, že všetky obmedzenia stránok a zdrojov sa budú vzťahovať výlučne na štandardné prehliadače spoločnosti Microsoft. Preto tu uvidíte, že takmer všetky známe prehliadače sú už v zozname zablokovaných aplikácií a hier pre vaše dieťa.
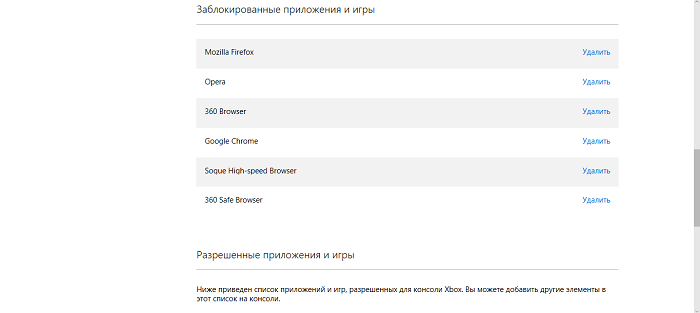
Ak si myslíte, že určitý prehliadač alebo aplikácia je mimoriadne potrebná na použitie, jednoducho ju odstráňte z tohto zoznamu. Dieťa bude môcť použiť svoje ego, ako uzná za vhodné. Budete však musieť popracovať na blokovaní zakázaného obsahu vo vybranom prehliadači. Len vy sa môžete rozhodnúť, či to stojí za to urobiť.
Časovač prevádzky zariadenia
Väčšina rodičov čelila problému času, ktorý ich dieťa trávi na počítači. Na internete nájdete programy tretích strán, ktoré nastavujú pre zariadenie zvláštny časovač. Som si istý, že niektorí z rodičov si takéto programy nainštalovali už predtým a niektorí ich dokonca používajú aj teraz.
Chcem vás potešiť: potreba takýchto programov úplne zmizla. Stačí prejsť do sekcie „Časovač zariadenia“, kde môžete nastaviť čas pobytu dieťaťa nielen pri počítači, ale aj pri hernej konzole XBox, ak ju máte.
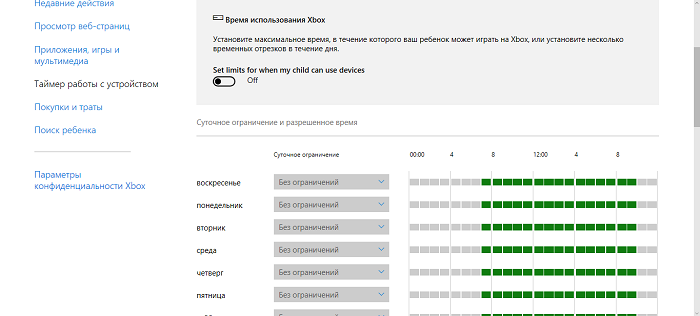
Poviem vám, ako to urobiť na príklade podsekcie „Čas používania počítača“. V prvom rade je potrebné umožniť možnosť nastavenia pracovného limitu. Ak to chcete urobiť, aktivujte možnosť pomocou posúvača Nastaviť limity, kedy môže moje dieťa používať devices (Nastaviť limity, kedy môže moje dieťa používať zariadenia).
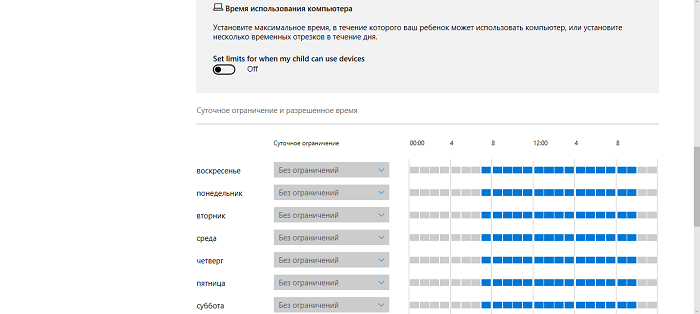
Okamžite získate možnosť nezávisle určiť potrebný limit používania počítača podľa dňa v týždni. Na každý deň v týždni je stanovený určitý počet hodín, ktoré môže dieťa využiť v pre neho vyhovujúcom čase, ale napríklad nie skôr a najneskôr v stanovenom čase. Za trest môže byť počítač zablokovaný na celý deň. Teraz počúvam pobúrené výkriky mamičiek a otcov, že takto môže dieťa prísť o prémie, ak nedosiahlo určitú úroveň. Nemusíte sa toho obávať, pretože deti môžu požiadať rodičov o dodatočný čas na prácu s počítačom. Akonáhle uvidia na obrazovke správu, že ich čas uplynul, v tej istej správe budú môcť použiť tlačidlo „Získať ďalší čas“.
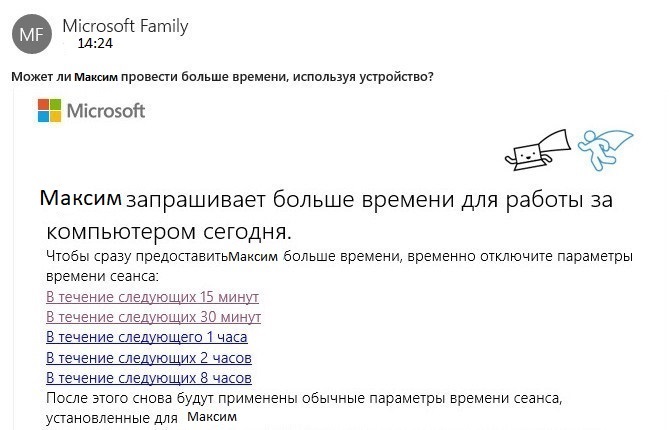
Rodičom sa posiela list so žiadosťou o predĺženie času stráveného pri počítači. Otec alebo mama sa sami rozhodnú, koľko času môže mladý človek pridať do hry výberom správneho odkazu. Systém automaticky pridá čas a dieťa bude môcť dokončiť hru alebo chatovať s priateľmi.
Nákupy a výdavky
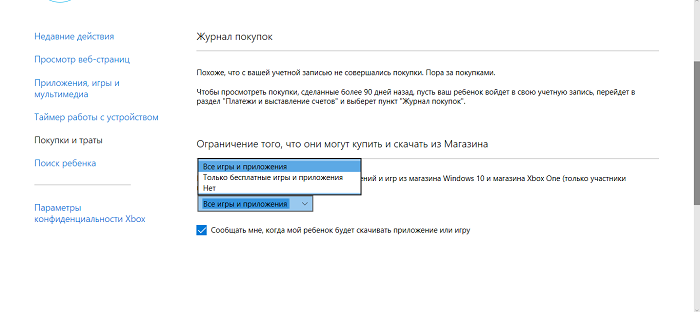
V dnešnej dobe vás už neprekvapí, že v internetovom obchode kúpite takmer všetko. Niet snáď človeka, ktorý by si aspoň raz niečo nekúpil na internete. Dokonca aj na herných zdrojoch si môžete kúpiť rôzne doplnky do hry, ktoré vám môžu pomôcť prejsť určitú úroveň alebo dokonca vyhrať bitku. To si vyžaduje hotovostné zdroje z kreditných kariet. Podvodníci si to dobre uvedomujú. Vaše dieťa sa pre nich môže stať ľahkou korisťou, pretože nemá vaše životné skúsenosti.
Ale nie je všetko stratené. Teraz v sekcii „Nákupy a výdavky“ budú môcť rodičia kontrolovať, čo ich dieťa kupuje. Môžete tiež nastaviť, ktoré aplikácie a hry si môže stiahnuť z Obchodu, aby ušetril alebo mal pod kontrolou svoje peniaze. A vo veciach súvisiacich s peňažnými výdavkami je rodičovská kontrola mimoriadne dôležitá.
Hľadanie dieťaťa
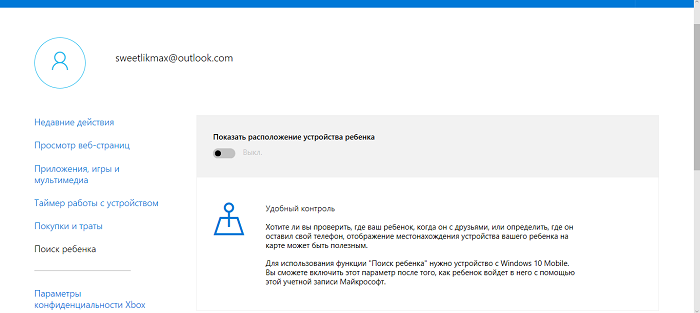
Táto časť sa používa na nájdenie polohy dieťaťa pri používaní prenosných zariadení v systéme Windows 10 s funkciami určovania polohy (smartfón, tablet, niektoré modely notebookov). Budete môcť vidieť polohu svojho dieťaťa, ako aj určiť, kde sa momentálne nachádza jeho smartfón alebo tablet, aj keď bol ukradnutý. Funkcia určovania polohy musí byť v zariadení dieťaťa natrvalo povolená, inak nastavenia nebudú fungovať.
Nastavenia ochrany osobných údajov Xbox
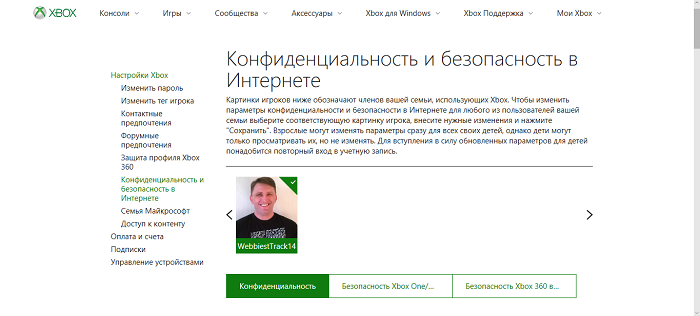
Ak máte hernú konzolu Microsoft xbox, potom v ďalšej časti môžete nakonfigurovať prístup dieťaťa ku konzole. Tiež je potrebné nakonfigurovať možnosť nahrávania alebo prenosu videa z obrazovky zariadenia počas hry a mnoho ďalšieho. Rodičia môžu kontrolovať účet dieťaťa, vidieť, aké hry si kúpil alebo stiahol zadarmo.
Po určitých manipuláciách nemôžu deti a dospievajúci zmeniť nastavenia zabezpečenia siete Xbox a ochrany osobných údajov pre svoje účty. Tieto nastavenia pre účet dieťaťa bude môcť zobraziť a zmeniť iba otec alebo iný dospelý člen rodiny (z konzoly aj cez sieť).
Rodičovská kontrola v programe Windows Defender
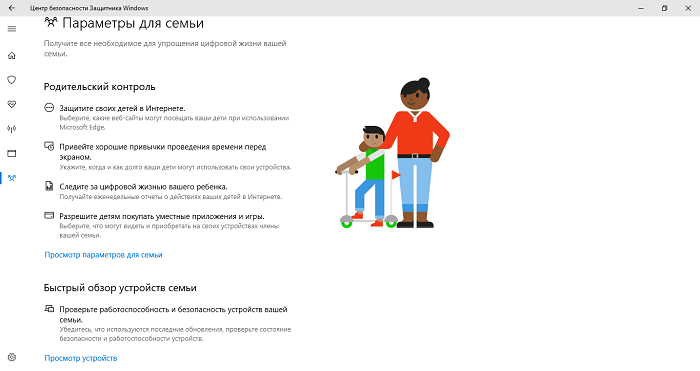
Dlho som nemohol pochopiť, prečo v nastaveniach antivírusu Windows Defender neexistujú žiadne nastavenia alebo dokonca prístup k nastaveniam funkcie Rodičovská kontrola. Všetko sa zmenilo po vydaní poslednej aktualizácie Aktualizácia Windows 10 Creators Update, ktorý používateľovi umožnil prístup k tejto funkcii. V Centre zabezpečenia programu Windows Defender sa nachádza celá sekcia s názvom „Rodinné nastavenia“, ktorá vám umožňuje prístup k nastaveniam a zobrazenie funkcie Rodičovská kontrola v systéme Windows 10.
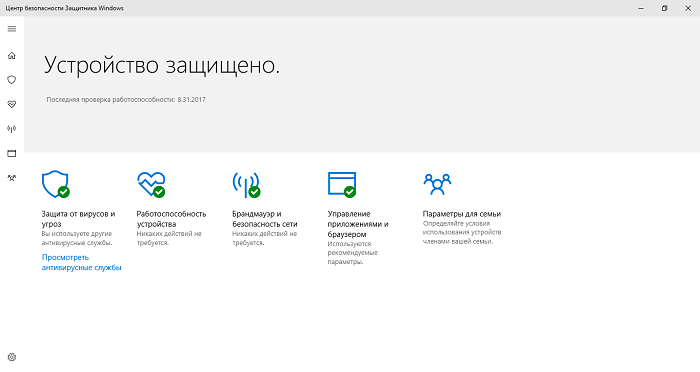
Kliknite na odkaz Zobraziť nastavenia pre rodinu, dostanete sa priamo na webovú stránku Family Safety. Ten istý, na ktorom môžete nakonfigurovať túto funkciu. Samozrejme, uľahčí vám to úlohu monitorovania aktivít vášho dieťaťa na internete.
Ďalej v časti „Rýchly prehľad rodinných zariadení“ má dospelý člen rodiny prístup k zariadeniam dieťaťa alebo iného člena rodiny.
Odstránenie účtu dieťaťa
Ak sa rodič rozhodol vymazať účet dieťaťa zo stolného počítača, notebooku alebo tabletu, je potrebné prejsť na stránku programu „Zabezpečenie rodiny“. Dostanete sa tam buď kliknutím na odkaz v časti Účty – Rodina a iní ľudia, alebo cez „Nastavenia rodiny“ v programe Windows Defender. Nájdite požadovaný účet dieťaťa a kliknite na odkaz "Ďalšie parametre".
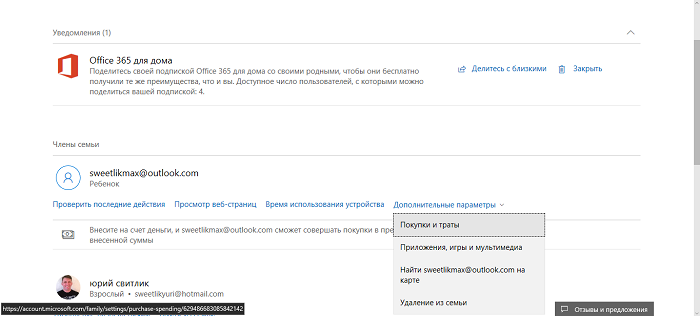
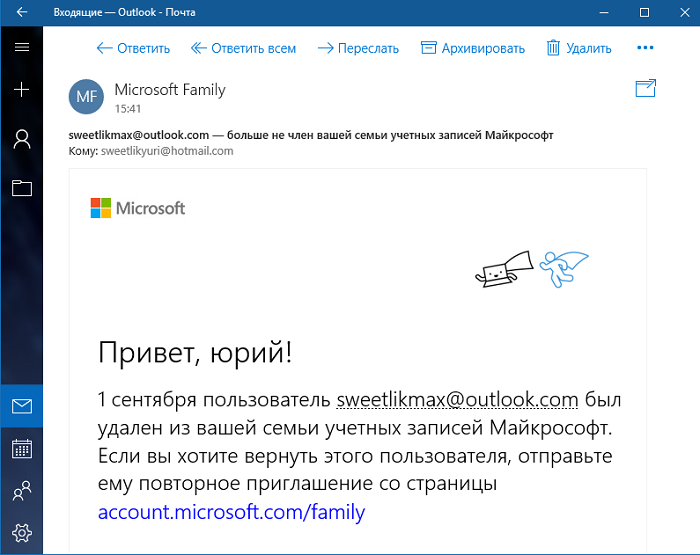
Doslova za minútu bude účet vymazaný a budete o tom informovaní e-mailom.
Rodičovská kontrola Windows 10 v praxi
Po nastavení potrebných parametrov rodičovskej kontroly som sa rozhodol vyskúšať, ako to funguje. Teraz sa s vami podelím o niekoľko najzaujímavejších poznámok, ktoré budú užitočné pre rodičov pri používaní funkcie.
Príjemne ma prekvapila skutočnosť, že nechcené stránky so škodlivým obsahom boli blokované nastaveniami prehliadača Internet Explorer a Microsoft Hrana. Prehliadač Google Chrome a akýkoľvek iný prehliadač však tento obsah ľahko otvorí. Mali by ste sa teda zamyslieť nad nastavením tejto funkcie aj v iných prehliadačoch. Veľmi sa mi páčilo, že keď bola stránka zablokovaná, dieťa ma mohlo požiadať o prístup k nej, poslalo zodpovedajúcu žiadosť, ktorá bola odoslaná na moju poštu. To je pre rodičov veľmi dobré. Aj keď žiadosť často prichádza neskoro, stále prichádza.
V prvých dňoch som nechápal, prečo sa mi nedarí získať potrebné informácie o stránke, ktorú si dieťa otvára, pretože všetky potrebné nastavenia boli zahrnuté vopred. O skutočných príčinách neúspechov môžem len hádať, pretože časom všetko akosi zázračne fungovalo. Mali by ste sa pripraviť na to, že sa zobrazia len tie stránky, na ktorých dieťa trávilo dlhší čas alebo ich navštevovalo častejšie. To znamená, že vývojári ešte nemajú úplne všetko premyslené.
Veľmi ma vystrašila skutočnosť, že nie vždy prišla informácia o tom, akú aplikáciu dieťa v danom časovom úseku bežalo. Niekedy sa správa objavila po niekoľkých hodinách a niekedy po dni. Inými slovami, nechcený program nebudete môcť zablokovať okamžite, ale až po správe o jeho spustení na zariadení.
Informácia, že si dieťa stiahlo bezplatnú aplikáciu, sa nikde nezobrazovala. A mala prísť notifikácia o bezplatnom nákupe. Dozvedel som sa to až po spustení samotného programu.
Ešte jedna poznámka k výkonu zariadenia. Všimol som si takú nepríjemnú vec týkajúcu sa procesora. Ak dieťa neopustilo reláciu a vy ste si okamžite sadli k notebooku, procesor je silne zaťažený, čo ovplyvňuje celkový výkon zariadenia. Pracovná relácia dieťaťa musí byť dokončená. To spôsobuje určité nepríjemnosti.
Hlavnou nevýhodou funkcie "Rodičovská kontrola" v systéme Windows 10 je, že pokročilý teenager bude môcť nájsť spôsoby, ako obísť alebo zakázať vaše nastavenia na internete. Niektoré stránky majú publikácie, ktoré môžu dieťaťu pomôcť pri hľadaní takýchto ciest. Pripomeňte však svojmu potomkovi, že skôr či neskôr sa podvod aj tak odhalí, čo znamená, že trest je nevyhnutný.

Ak si dieťa spravuje vlastný počítač, je napríklad administrátor, dáva si vlastné hračky a pod., tak vám nepomôže rodičovská kontrola zabudovaná vo W10.
V tomto prípade nastavte akúkoľvek rodičovskú kontrolu, ktorá sa vám páči - Kaspersky, Cyber Mom, Time Boss Pro atď. Sú ich desiatky. Veľa štastia!